So, you’ve just gotten yourself a brand new phone from the Samsung Galaxy S21 series. But you might need a little help on how to get started to fully enjoy your new gadget, so what should you do first?
1. Insert your SIM card(s)
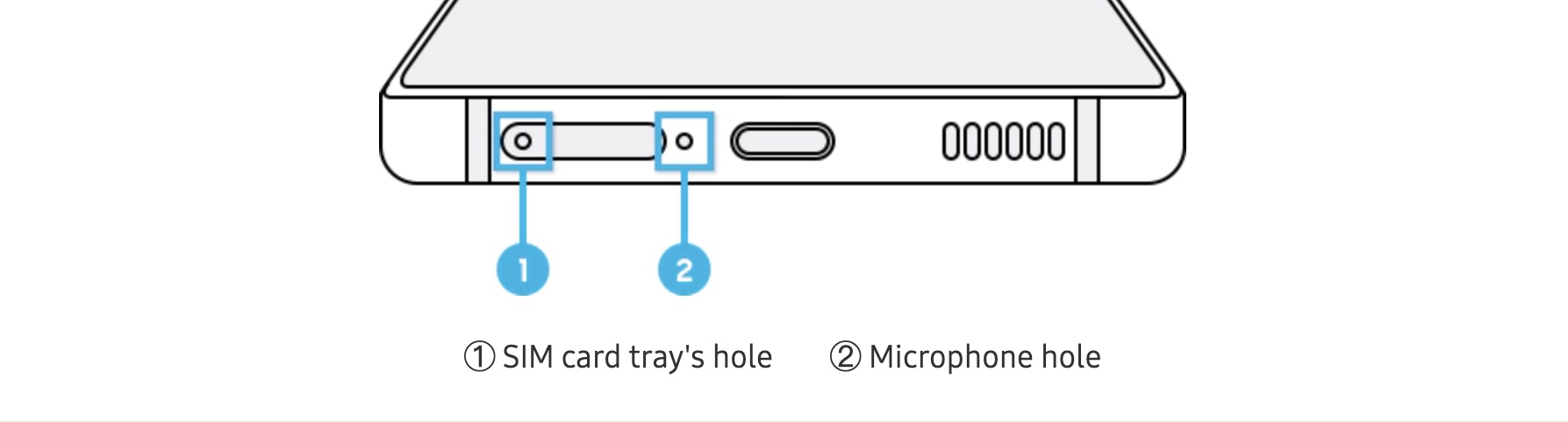
If you look at the bottom of the your phone, you’d notice two small holes—roughly the same size. One hole (the one inside the SIM card tray) is the SIM card’s tray hole, and the other one is the microphone hole.
Make sure that you use the SIM eject tool in the tray’s hole, and not microphone’s hole, as you don’t want to damage the phone right away. Samsung even notes that “any damage and performance problems caused by misuse are not covered by the warranty”.
The phones from the Samsung Galaxy S21 series in Malaysia are capable of letting you put in two SIM cards—one on either side of the tray.
2. Transfer data with the SmartSwitch app
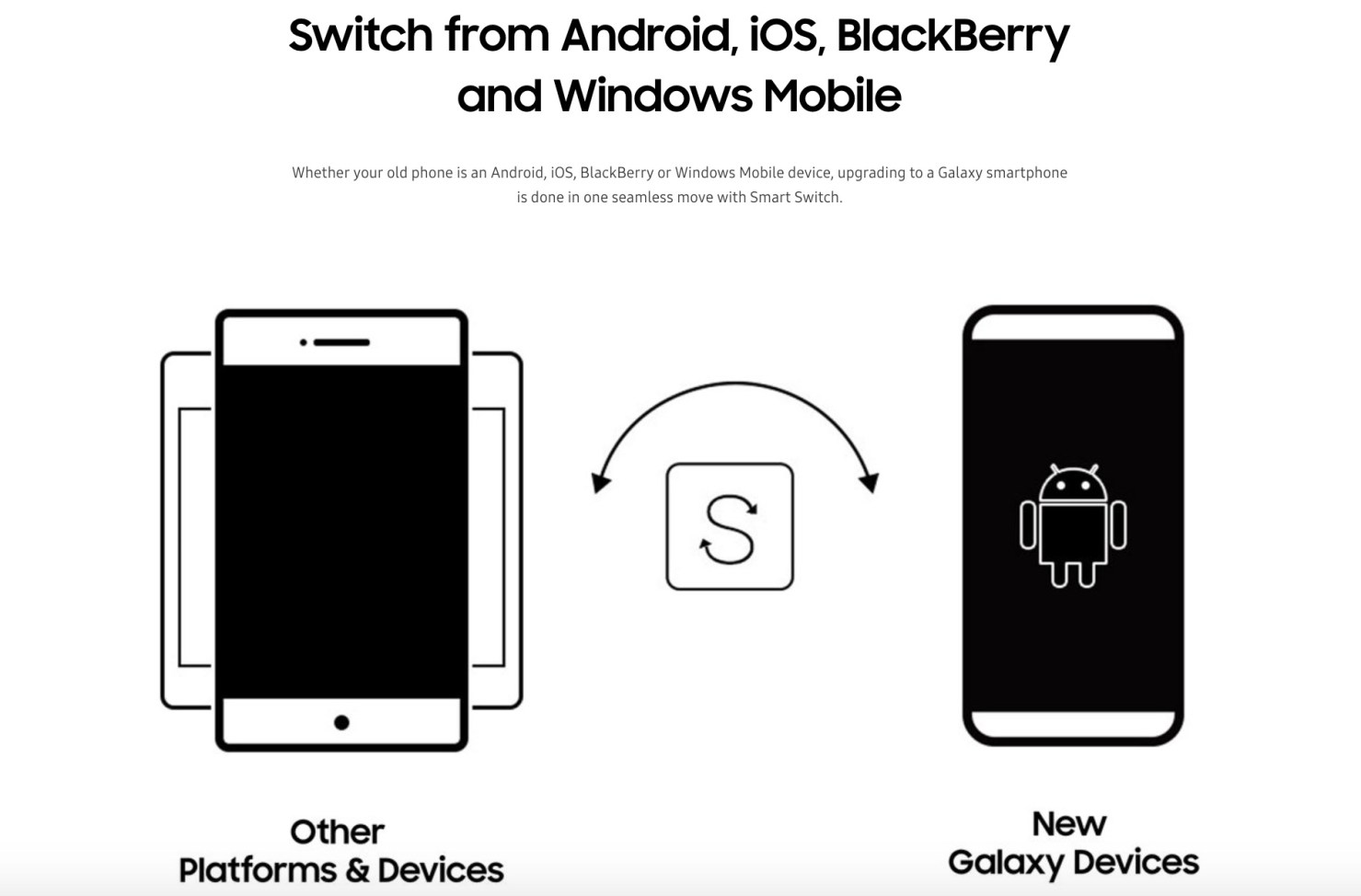
This is nothing new, but still pretty useful. After setting up your S21, (by following the set-up instructions when you first switch it on) one of the pre-downloaded apps you’d be able to find is Samsung’s SmartSwitch app. You can use it to transfer data, apps, settings, contacts, calendar, app icons, photos or video and even text messages from your old phone to the S21.
You can transfer data from both Android, iOS, Blackberry and Windows phones too. This entire process takes anywhere from 10-15 minutes, to over 3 hours—depending on how much you’re actually transferring.
3. Get the most out of its power and charging capabilities

If you hadn’t noticed already, your new phone doesn’t come with its own charger—you can thank Apple for that. But, you should be able to charge your new phone with any USB-C charger. Personally, I was able to charge the S21 with my USB-C MacBook charger. If you need to pick up a charging brick though, you can check out something like this 65W Ugreen GAN charger.
The S21 Ultra has a 5,000 mAh battery, and supports 25W fast-charging. It will also do fast wireless charging at up to 15W and be able to use the Wireless PowerShare feature—which lets you reverse wireless charge other devices and accessories as well.
Start by going to Battery And Device Care, Battery, and then Wireless Power Sharing. After you enable the feature, place your phone facedown on a sturdy surface, like a table. Then place the device you need to charge, like earbuds or a digital smartwatch, in the center of the back of the phone. Your device should start charging.
Additionally, there is also a way to enable Ultra Power Saving Mode on the S21. With the feature, it will limit performance and turn off some features to help save some juice. It can also estimate how long it’ll last—based on what you turn off.
To turn on Ultra Power Saving Mode on the Galaxy S21, go to Settings. Then go to Battery and Device Care, then Battery. You’re then able to see how long your phone will last. You can then go to Power Saving Mode—and tap the slider next to “off” to turn it on, or go back to Battery and just switch Power Saving Mode on by toggling the switch there.
There’s also a one button optimisation feature that can supposedly optimise your device’s battery consumption to extend life—as indicated in the first screenshot.
4. Set up your display

The Samsung Galaxy S21 series comes with 120Hz screens that have adaptive refresh rates. Having a higher refresh rate on your display makes visuals in games and when browsing your smartphone feel smoother.
You can even opt to have a lower refresh rate to conserve battery, but go back to a higher rate for when you want smoother motion.
How to manually change the refresh rate
- Open the Settings app
- Select the Display option
- Scroll down and click on Motion Smoothness
- Select the refresh rate you wish to use
- Select the Apply button
You can also change your screen’s resolution—which means you can change how sharp the graphics will look. The highest resolution will give you the sharpest image, but things may look a little small and will increase your battery use as a result. Decreasing your resolution makes your screen might look a little blurrier but will save on battery use. On the S21 and the S21+, your highest resolution is FHD+, while the S21 Ultra goes up to WQHD+.
How to manually change the screen resolution
- Go back to the Display option
- Scroll down and click on Screen Resolution
- Select the resolution you wish to use
- Select the Apply button
5. Set up your look
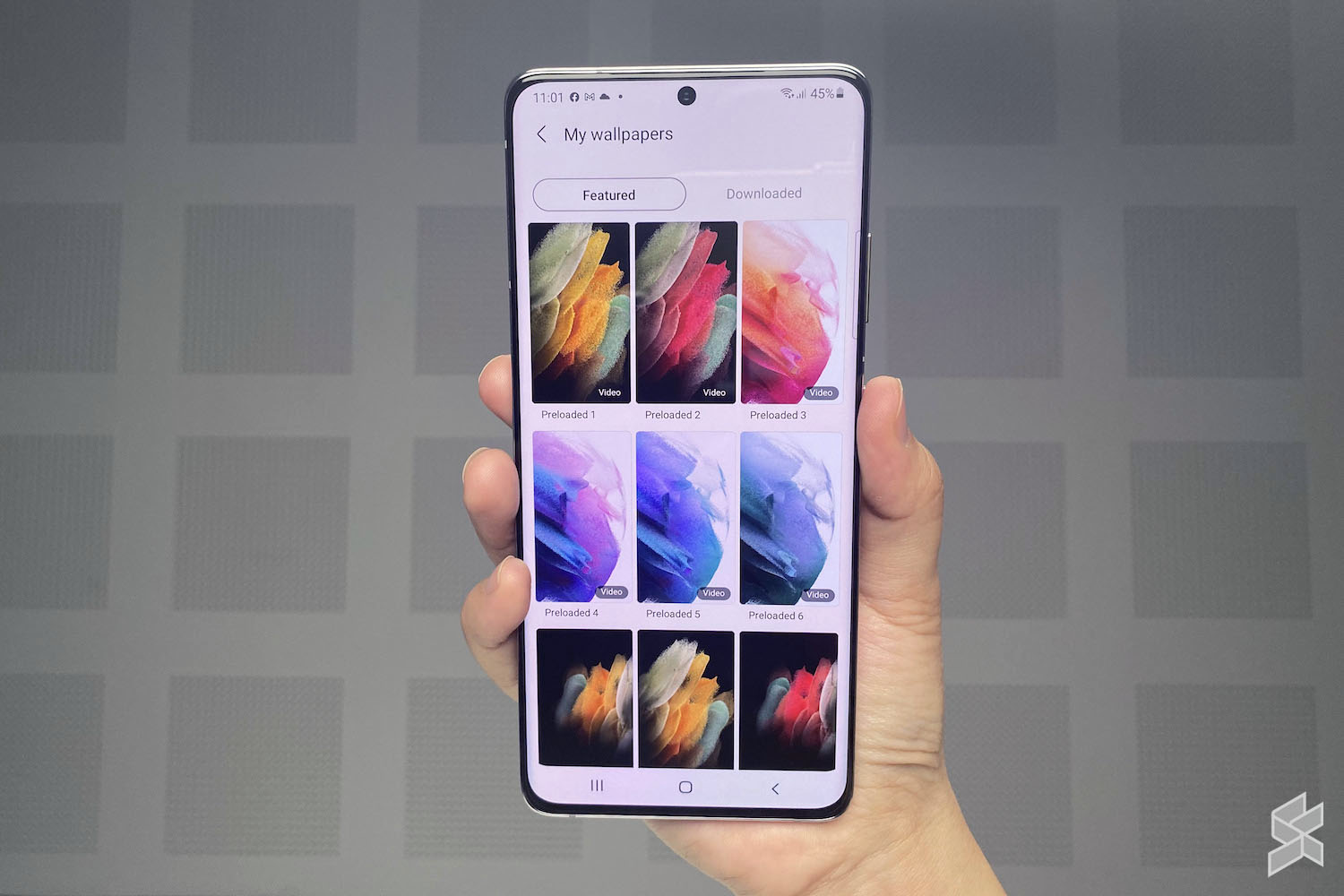
If you aren’t yet used to the Samsung line, there’s a pretty easy way to change your S21’s wallpaper. You can tap and hold on an empty space at your home screen for a few seconds, and a few options will show up—including Wallpapers, Themes, Widgets and Home Screen Settings.
Tap Wallpapers, then Tap My Wallpapers or Gallery. My Wallpapers also lets you download new wallpapers from Samsung (a lot of them are paid, but you can get some for free). But you can also press on Gallery to pick something out of your photo gallery. You can then choose whether you want to set the image as the wallpaper for your home screen, lock screen or both.
You can also activate the dynamic lock screen, which lets you set your wallpaper to change each time to a new image. You can go back to the wallpaper menu, tap Wallpaper Services, and then tap Dynamic Lock Screen. You can then select the category of Dynamic Lock Screen by tapping the settings icon.
As for your S21’s theme, you’re able to tap and hold on to an empty space at your home screen, then select Themes. Similar to wallpapers, you’re able to select a theme that is already pre-installed on your phone—but you’re also able to download free and paid themes.
You’re also able to add the widgets. Add widgets by tapping Widgets next to Themes, touch and hold your chosen widget, and drag it to the preferred home screen location then release. To remove a widget, tap and hold it until the menu appears, then release.
6. Take advantage of the digital wellbeing features
What we need to be reminded of constantly is that depending too much on technologies and digital services can affect our mental, physical and emotional health. A Digital Wellbeing feature on our phones can help track and manage our time in front of our screens.
The S21’s Digital Wellbeing feature is able to show which apps have been used more, and it also lets you see breakdowns by day, hour and by app. You can also switch on Wind Down Mode to reduce eye strain before sleeping and prevent your sleep from being disturbed.
To check your apps dashboard, go to Settings, then to Digital Wellbeing. You’ll be able to see how long you’ve spent on each app, and how long you’ve spent on your phone in total. You’re also able to set a timer to further control how much you want to use each app.
You’re also able to switch on the Wind Down feature—which is used to reduce eye strain before sleeping—underneath Dashboard. With it, you can select Greyscale mode—which displays colours on the screen as grey tones. You can also choose the Do Not Disturb feature to set the phone to mute incoming calls and notification sounds—which allowed exceptions.
7. Customise your pop-up notifications and Edge Lighting

You’re able to set up and design the kind of pop-up notifications you would prefer to show up on your screen. The first kind of pop-up notification is the Brief notification—which you can find in the Notifications section of your Settings page.
The Brief notifications will let you pick the apps that would be shown as brief notifications—which you can opt to select all apps. You’d also have the opportunity to design the pop-ups by selecting Edge Lighting Style.
Edge Lighting brings in light around the display edges when a new notification arrives. With Brief notifications, you’re able to adjust the effect of the Edge Lighting, the colour, and you can even tweak the transparency, width and duration of the notifications.
If you’d rather keep it basic and straight-to-the-point, the Detailed pop-up notifications doesn’t include any of the settings options like Edge Lighting. Your notifications will not have bright coloured lights at the edges, but you’d be given more details like what’s written in a message. You’d also be able to press “like” and “reply” right at the notification itself.
8. Dolby Atmos audio setup

After connecting your bluetooth headphones and/or speakers with your S21 (Settings > Connections > Bluetooth), those new to the Samsung series might not know that the phone comes with Dolby Atmos—cinema-like surround sound tech. And starting from the Galaxy S10 and later, there is also a Dolby Atmos feature specifically for gaming.
To switch on the Dolby Atmos feature, go to Settings, then select Sounds and vibration. From there, scroll down to Sound Quality and Effects to reveal the Dolby Atmos option.
You can also press on the blue “Auto” option underneath Dolby Atmos to reveal more options for the best sound experience. Manually picking “Movie” when you’re watching a movie or “Music” when you’re listening to music would certify the best Dolby Atmos experience.
Going to Adapt Sound will let you choose a sound frequency preset that matches your age. You can even test your hearing to get a fully personalised sound.
By visiting Equaliser, you’re able to strengthen or weaken the frequency ranges. Basically that means that you can boost things like the bass if you want your sound experience to feel like you’re in the club. You can customise the Equaliser for yourself, or just choose one of the preset choices like “Pop”, “Rock” or “Jazz”.
Lastly, the UHQ Upscaler option feature is only available when your headphones are plugged in. You can choose between Bit Upscaling and Bit and Bandwidth Upscaling. According to Samsung, Bit Upscaling can help audio sound clearer.
It is also the default setting when you plug in your headphones. Bit and Bandwidth Upscaling, however, is a more advanced upscaling option that will make the sound quality higher.
9. Samsung Pay
Unlike Apple Pay, you’re already able to use Samsung Pay in Malaysia. The Samsung Pay icon is already available on the S21, but you’d still need to install the app once you’ve launched it.
Once the app is fully installed, you can get started by scanning a credit or debit card to add it to the app. Some cards suggested by Samsung in the app even offer deals when you pay with Samsung Pay.
According to Samsung, you can add an extra layer of security by using a pin or biometric authentication when making payments. Their site also states that it works at most retailers in Malaysia with both Near Field Communication (NFC) and Magnetic Secure Transmission (MST) terminals. However, both kinds of terminals can only accept payments of up to RM250.
Additionally, you can connect Samsung Pay with your Samsung Galaxy Watch. With it, you would be able to purchase goods and services by just tapping your watch to the NFC or MST terminal.
I hope these tips help you get started on your brand new Samsung Galaxy S21, especially if you’re completely new to the device. For seasoned Samsung Galaxy fans, I hope there was something new you could take away from it—but if you have anything else that is worth mentioning, feel free to drop it in the comments!
Related reading
The post Samsung Galaxy S21: 9 things you need to do first to get started appeared first on SoyaCincau.com.
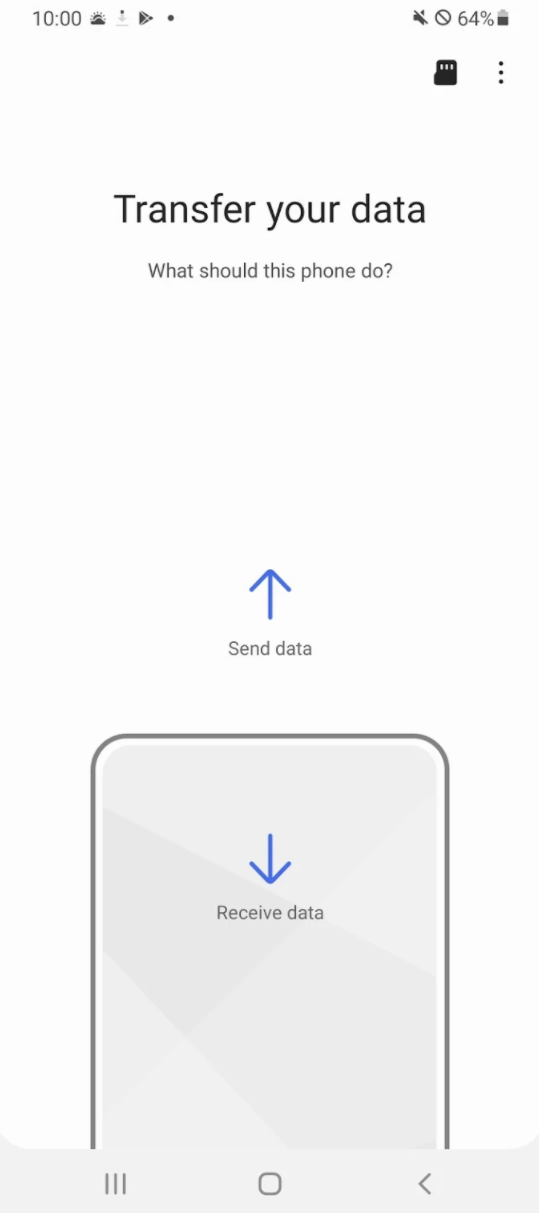
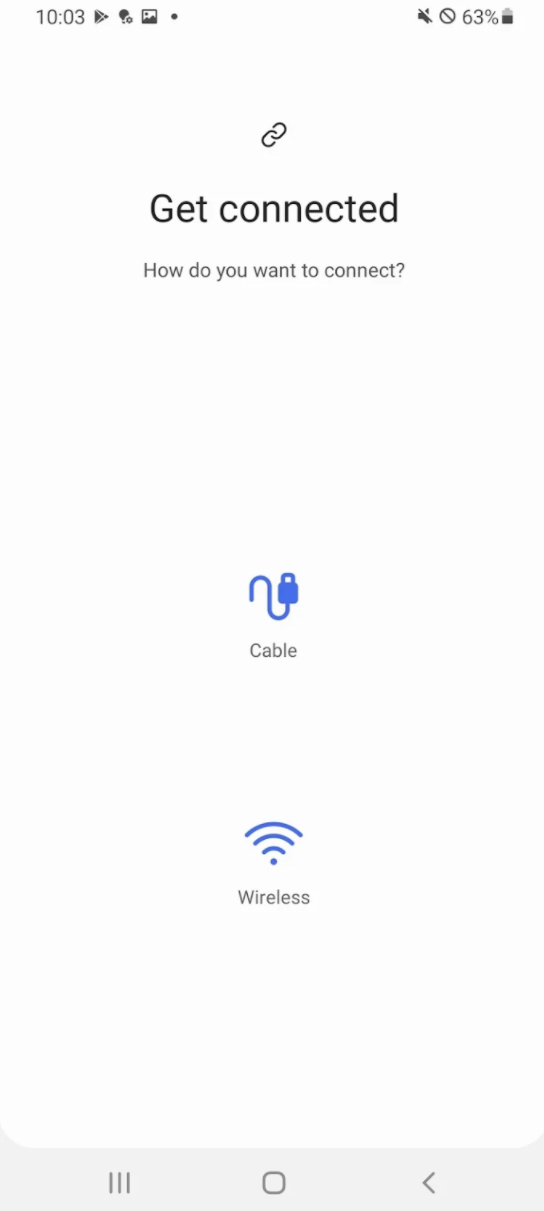

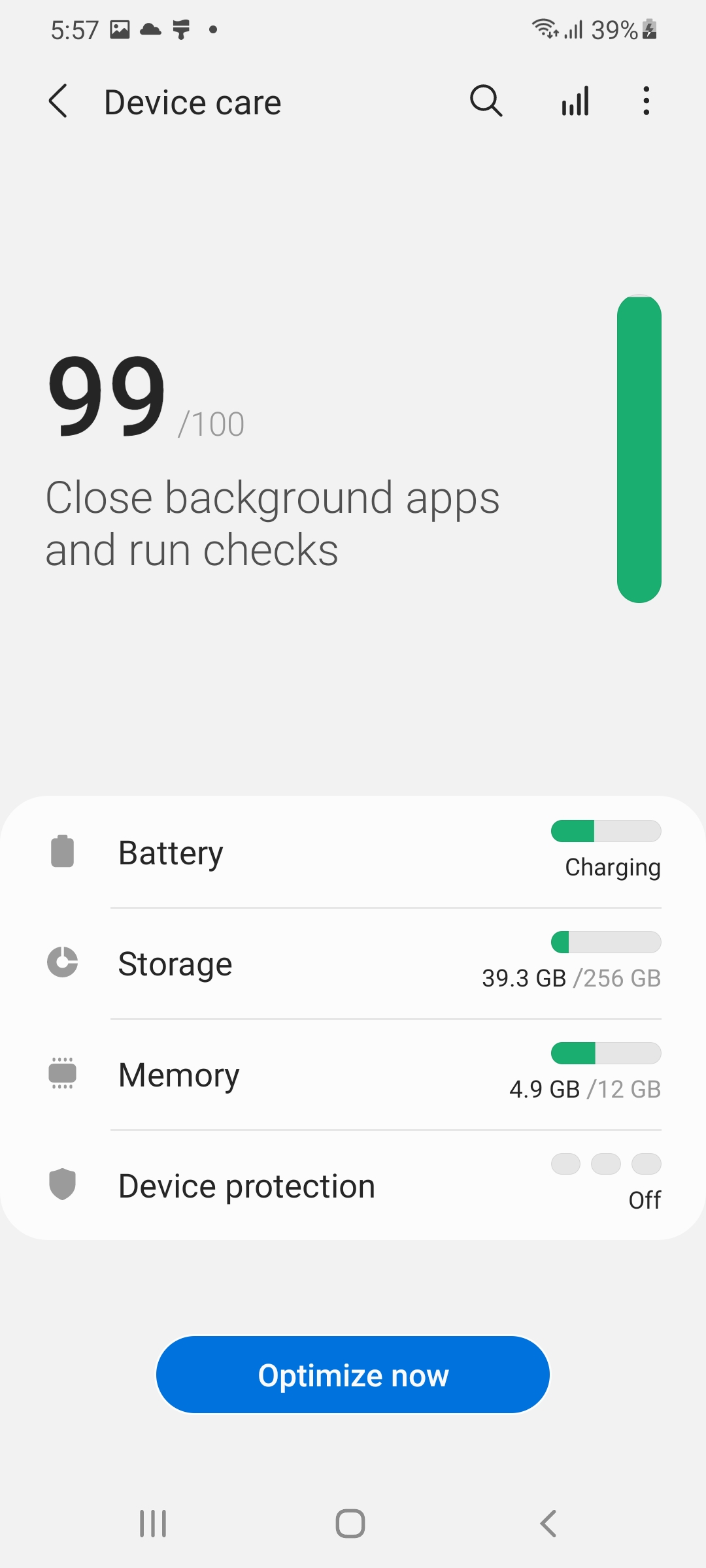
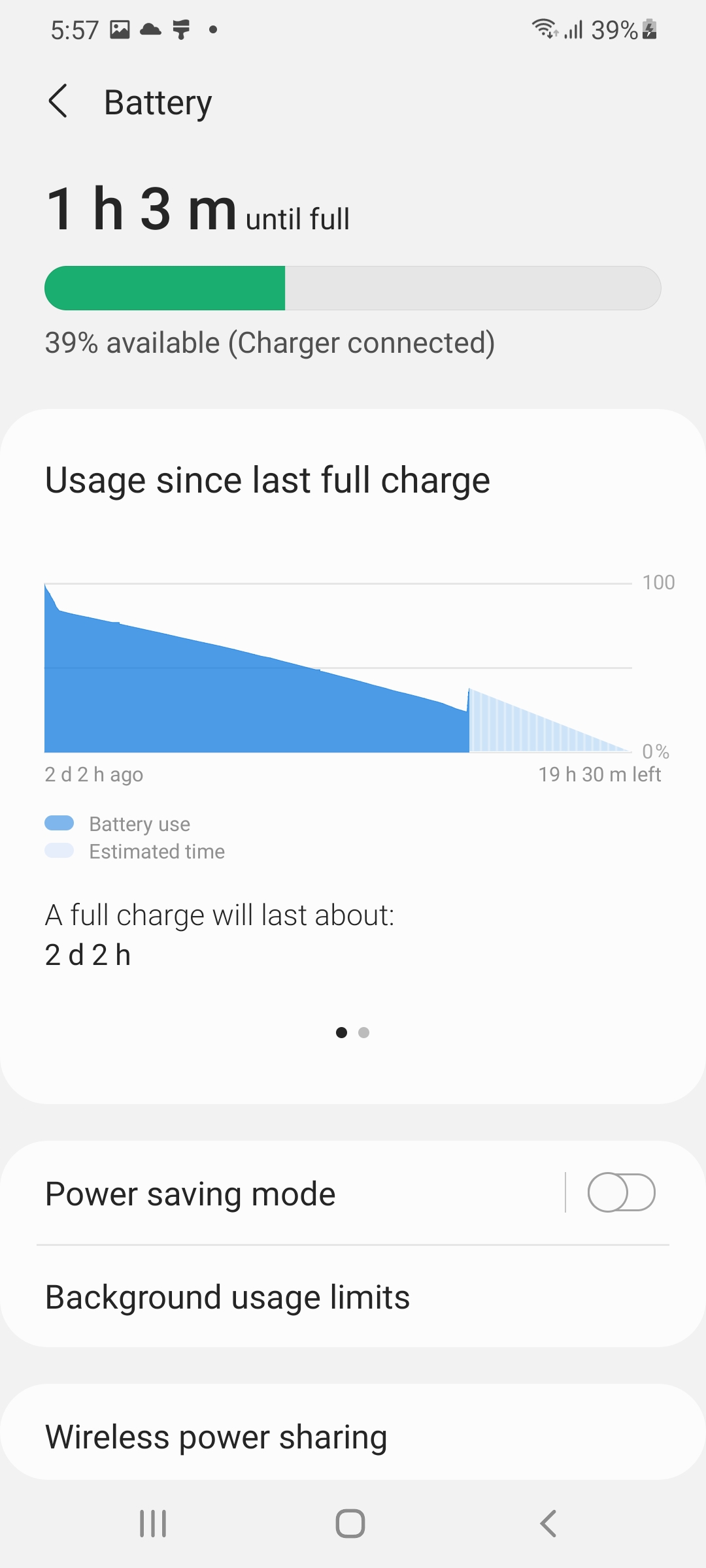
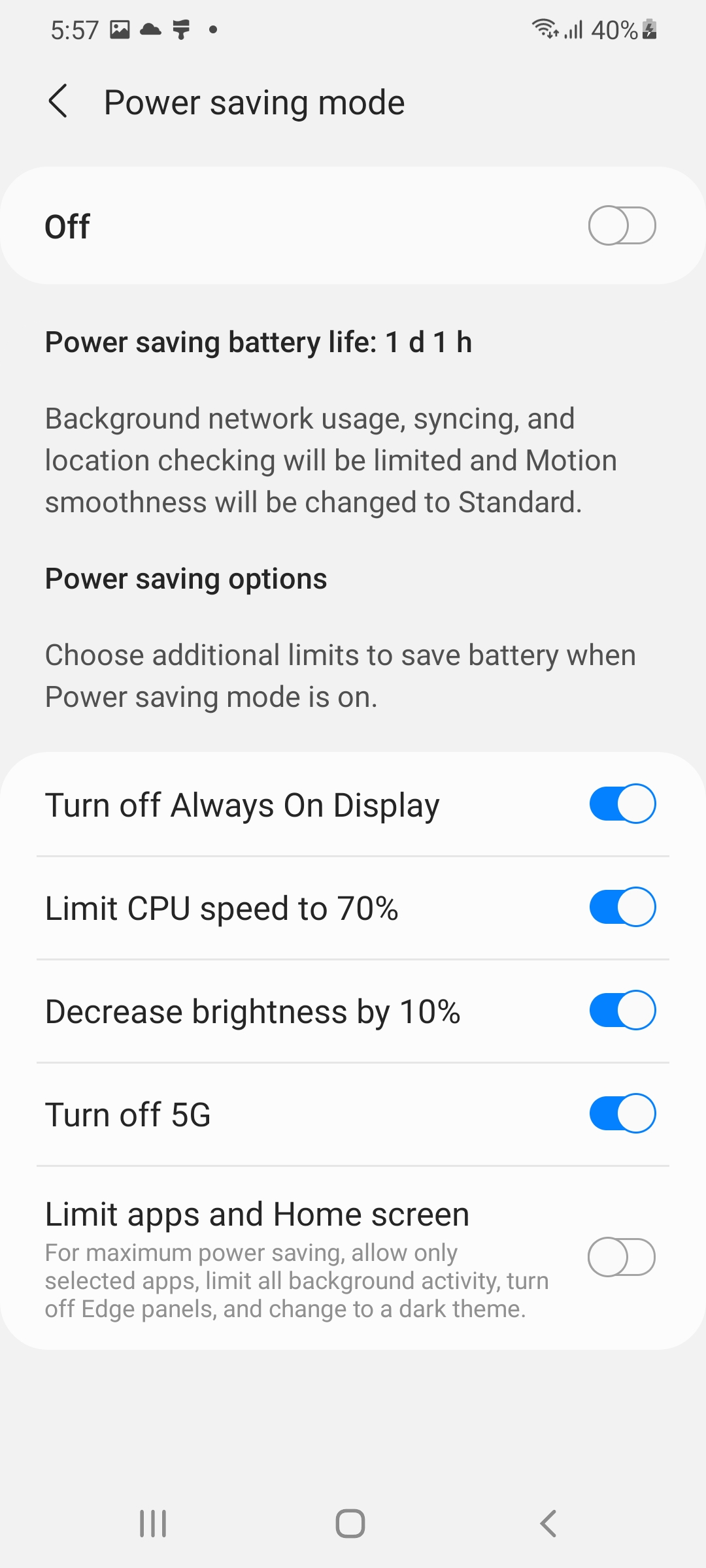
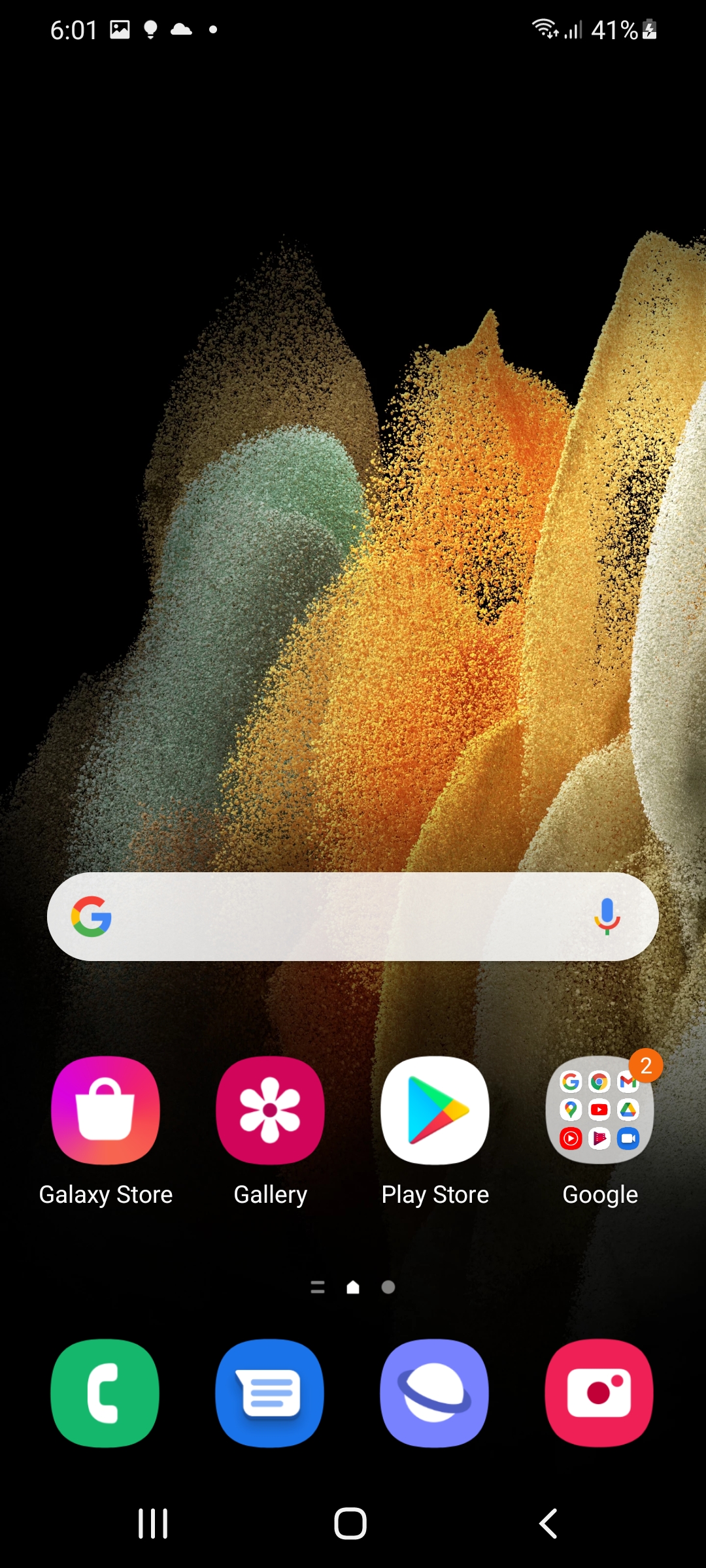


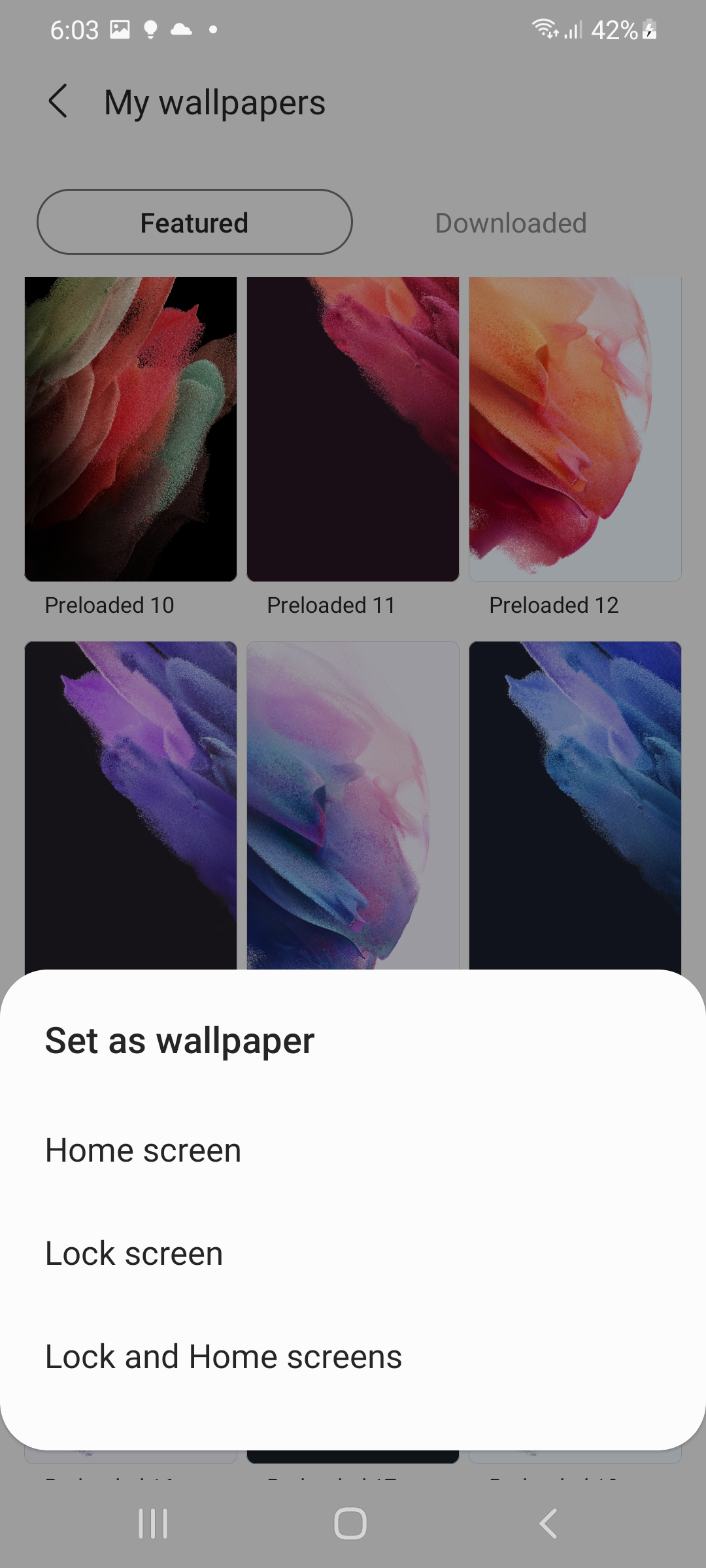
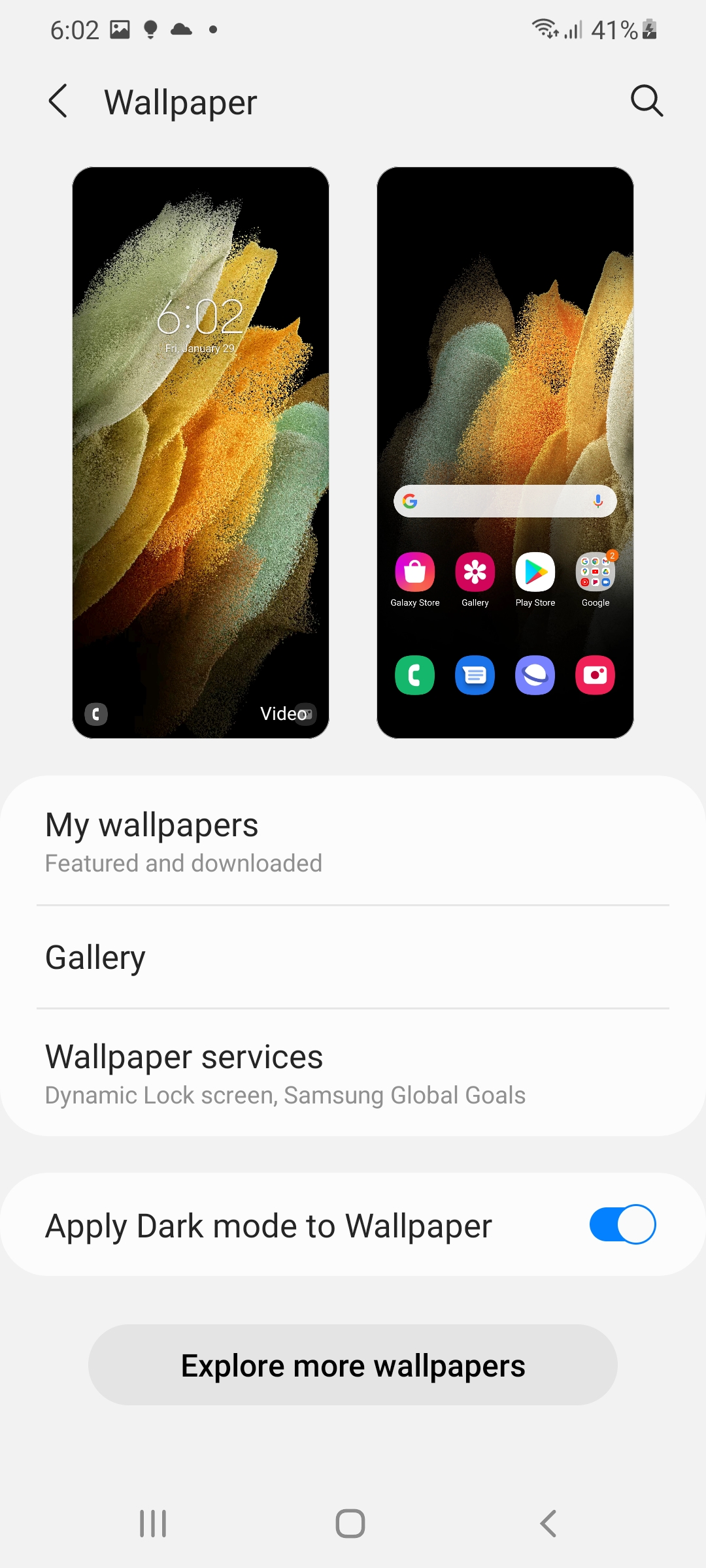
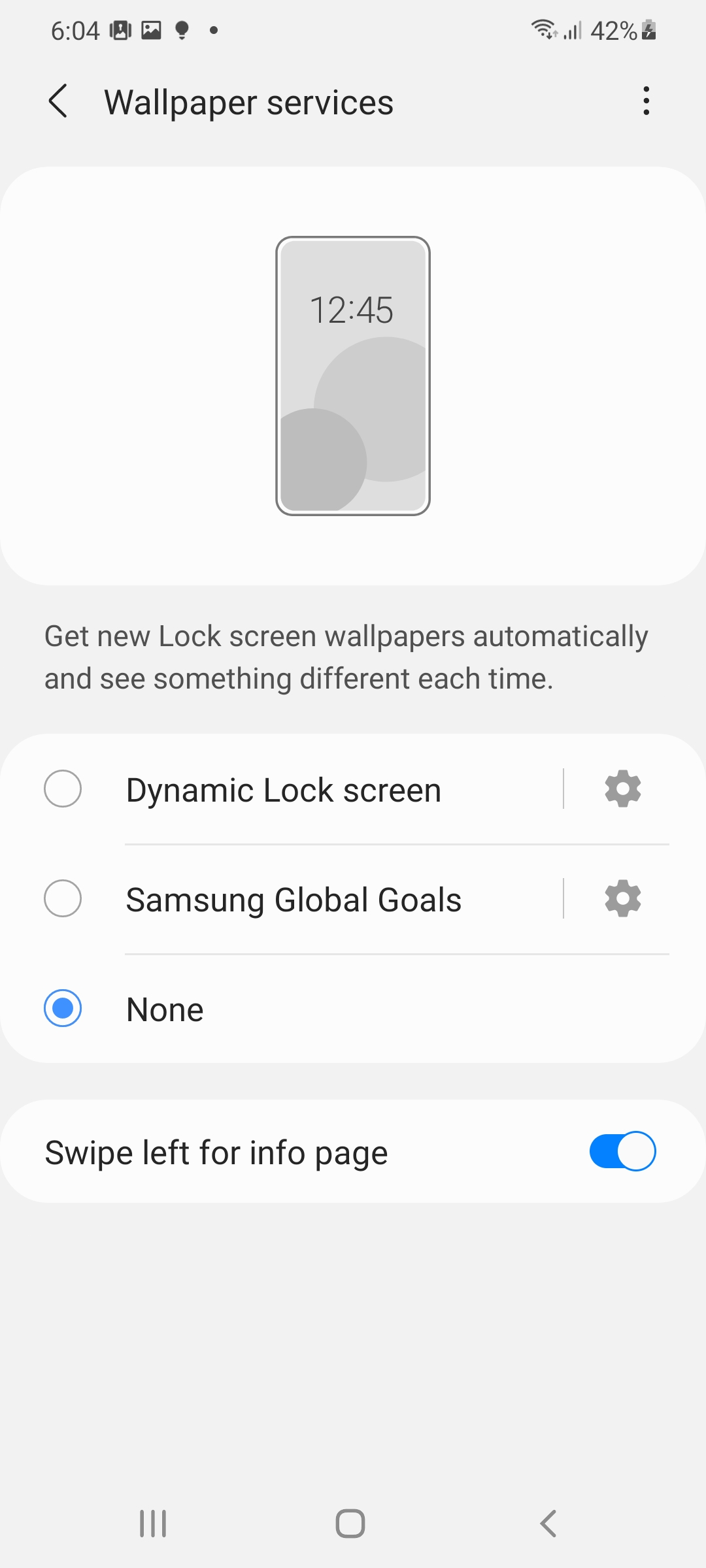
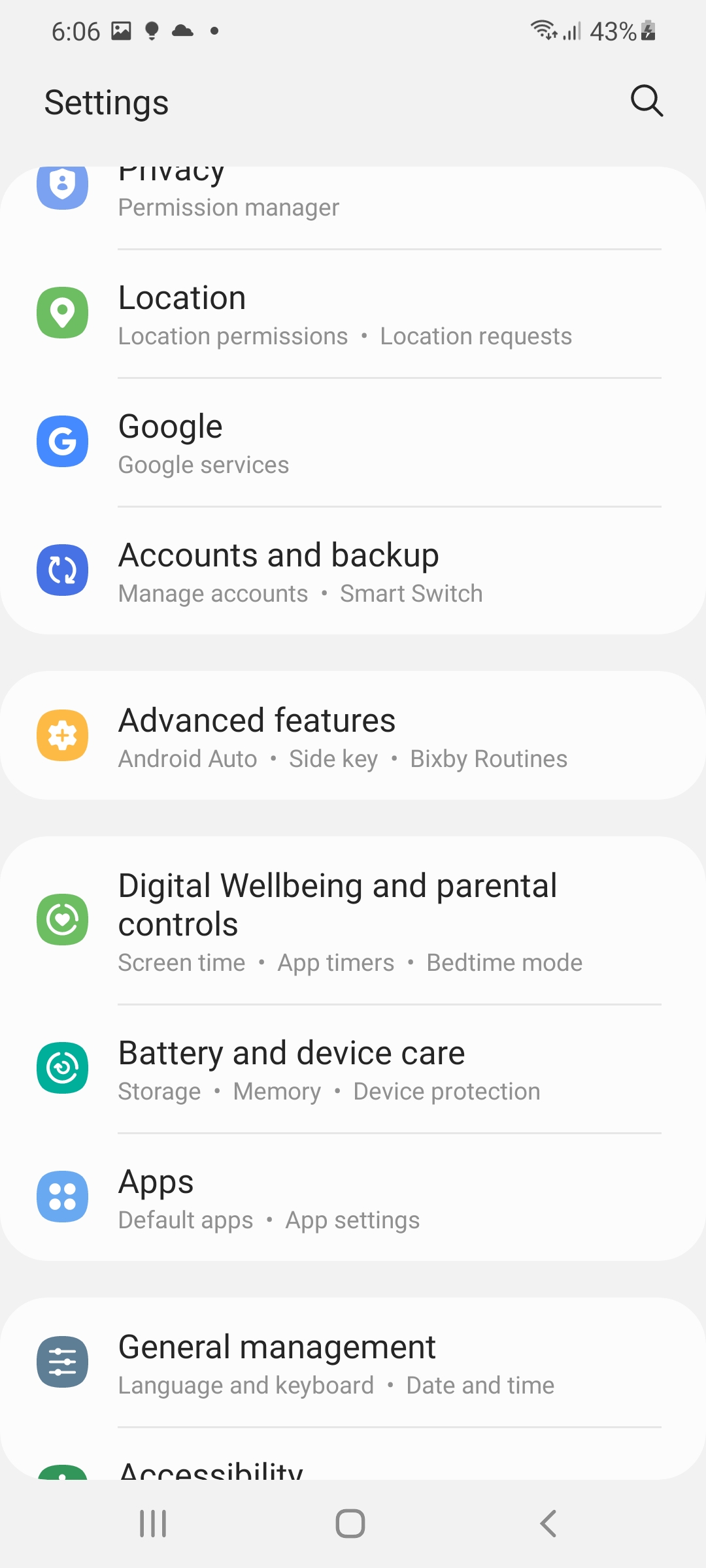
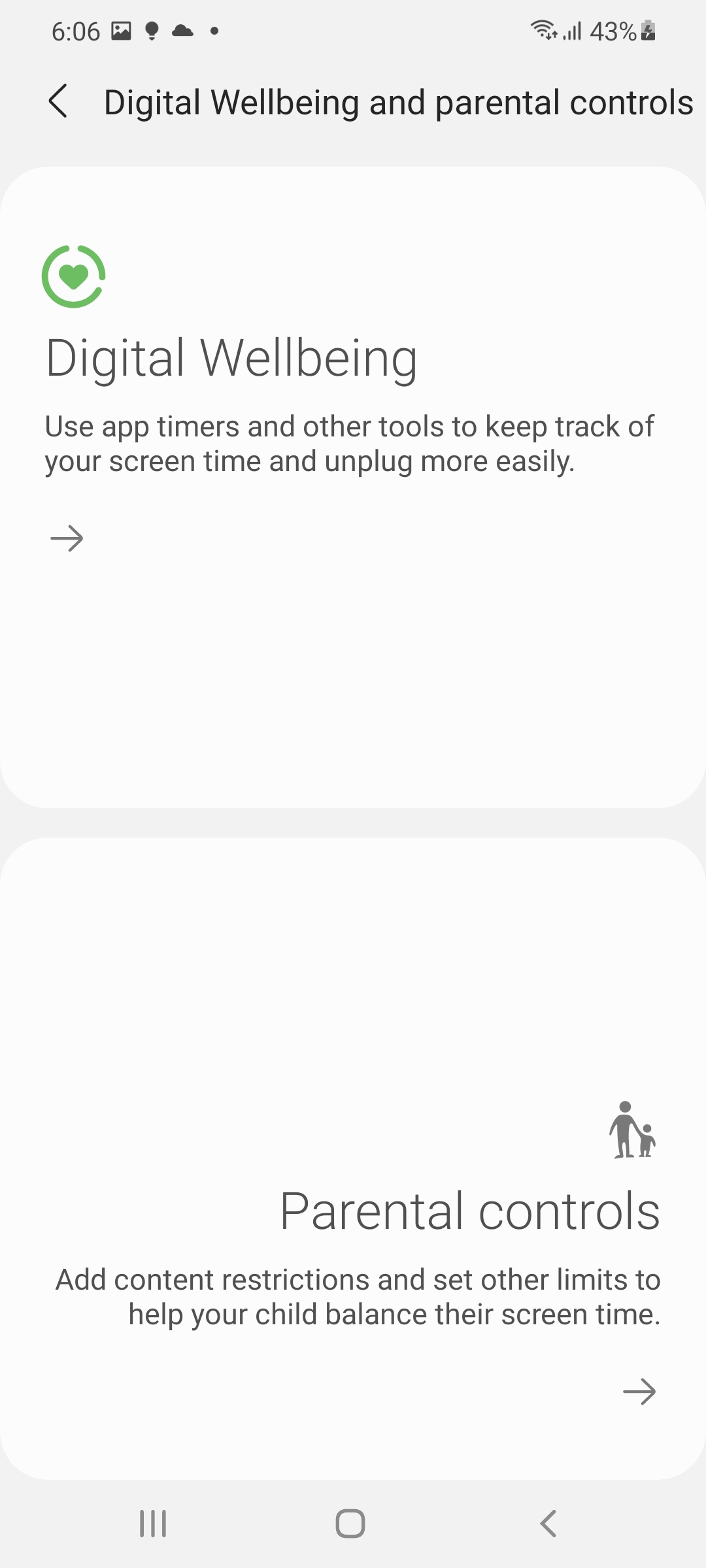
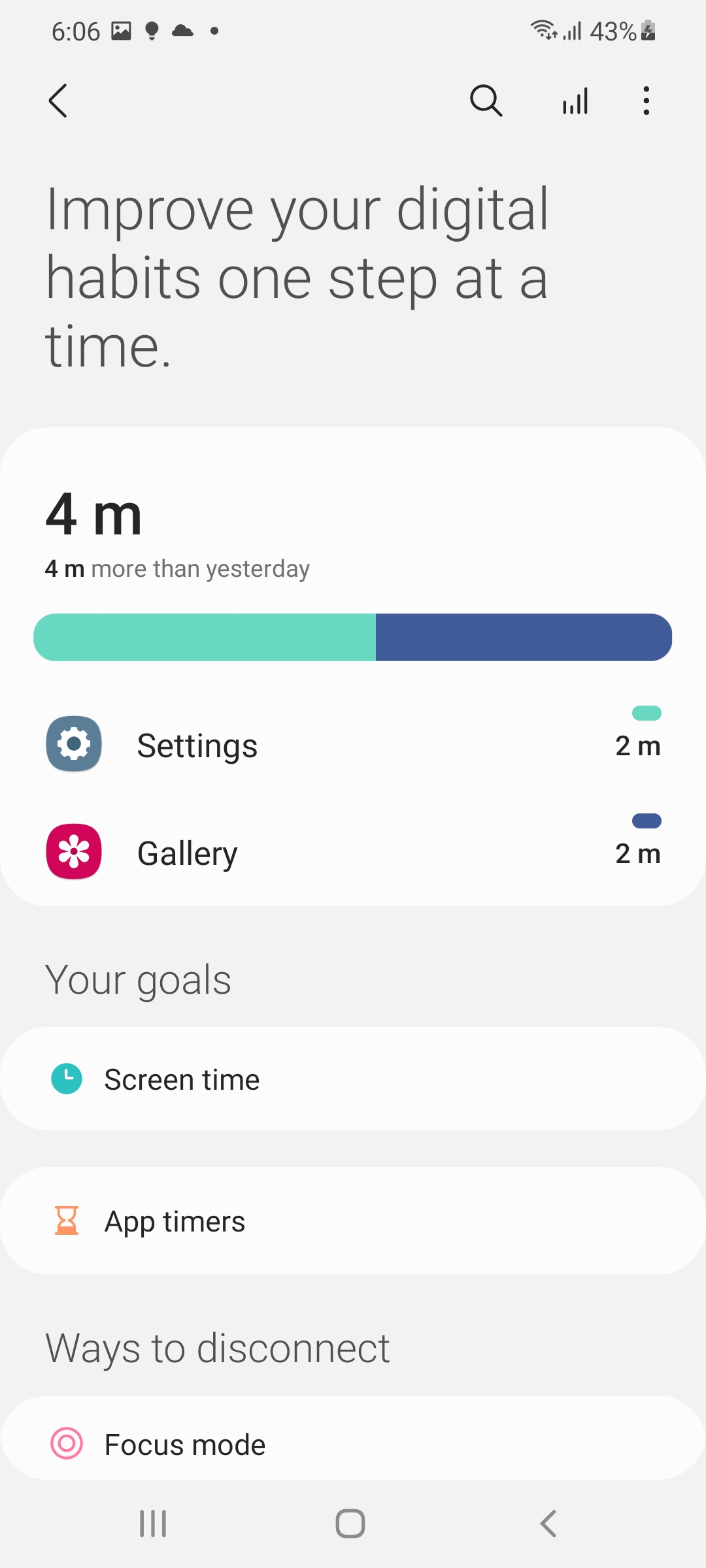

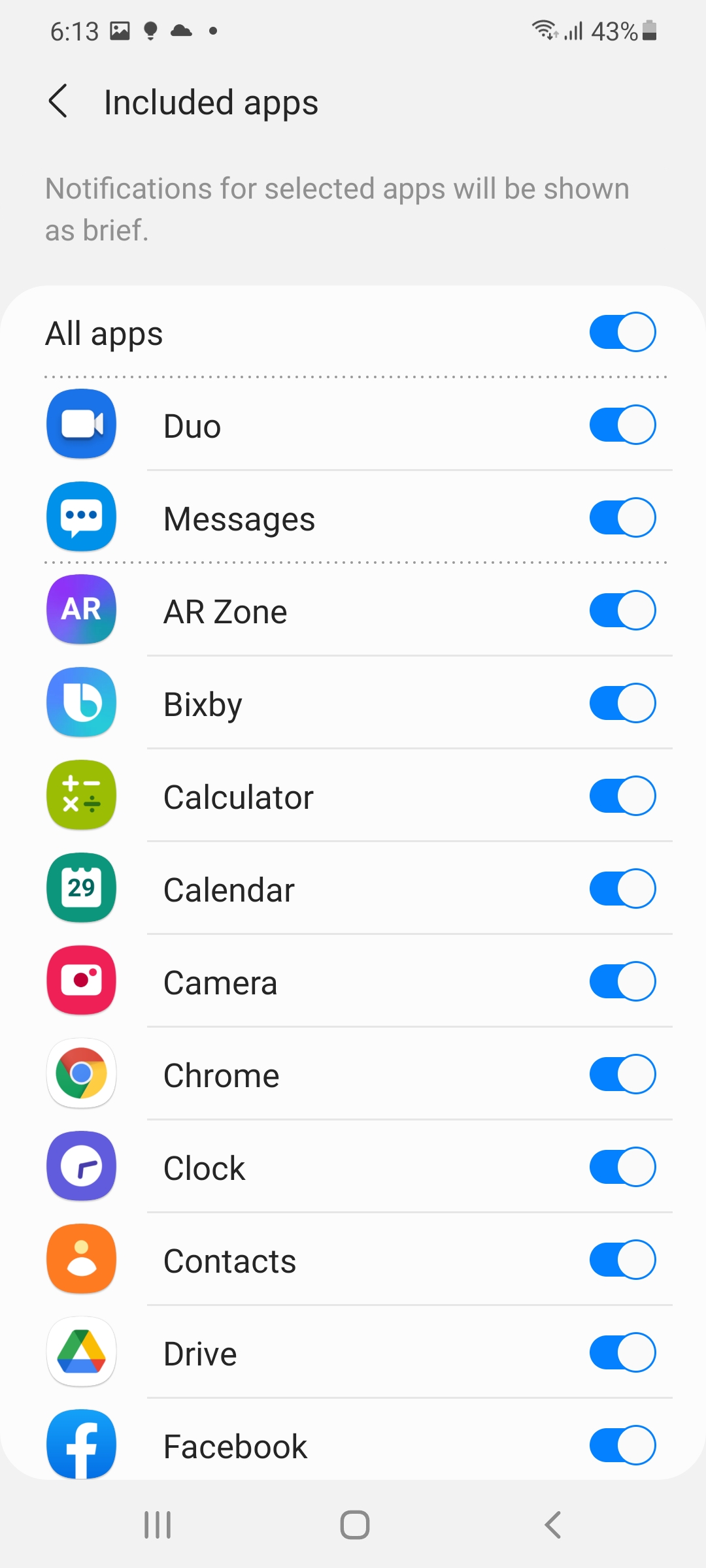
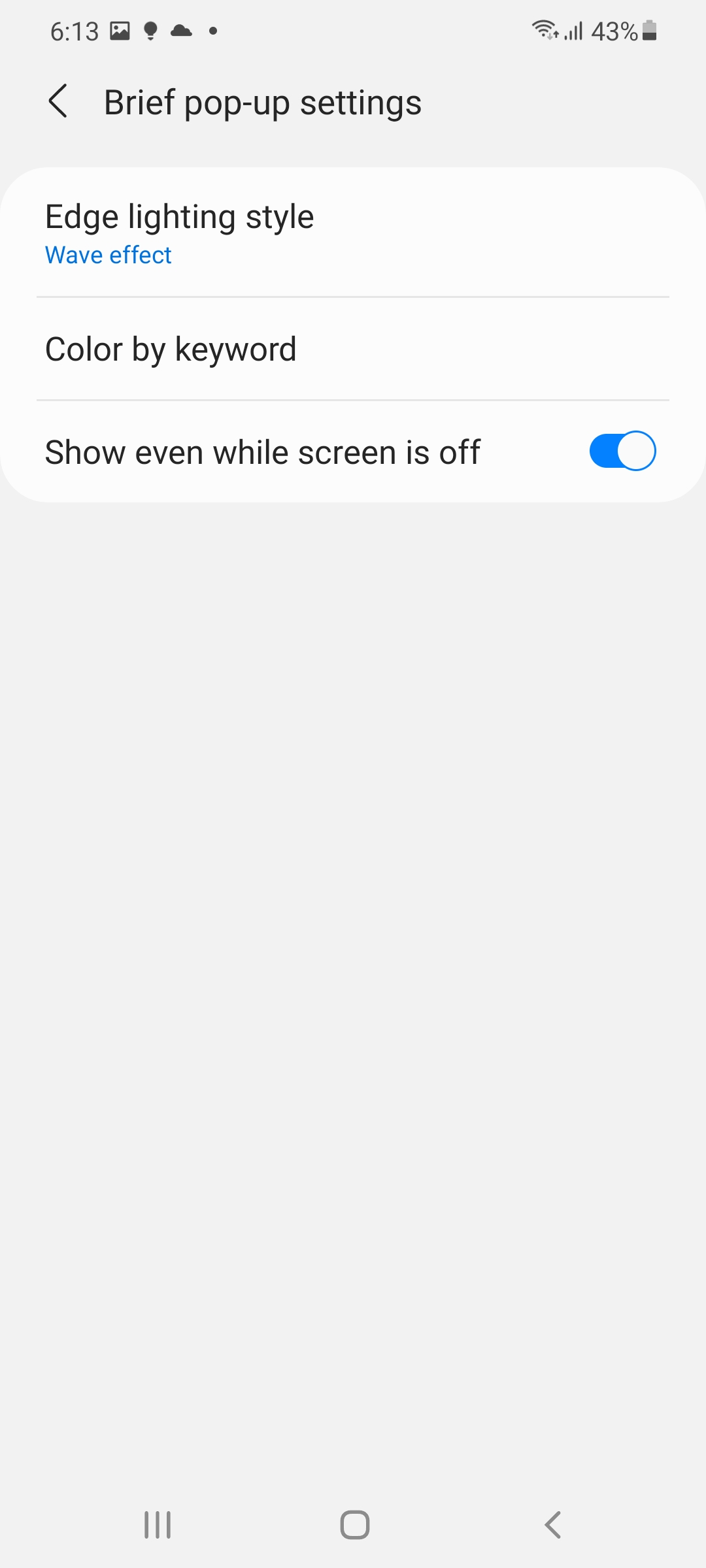



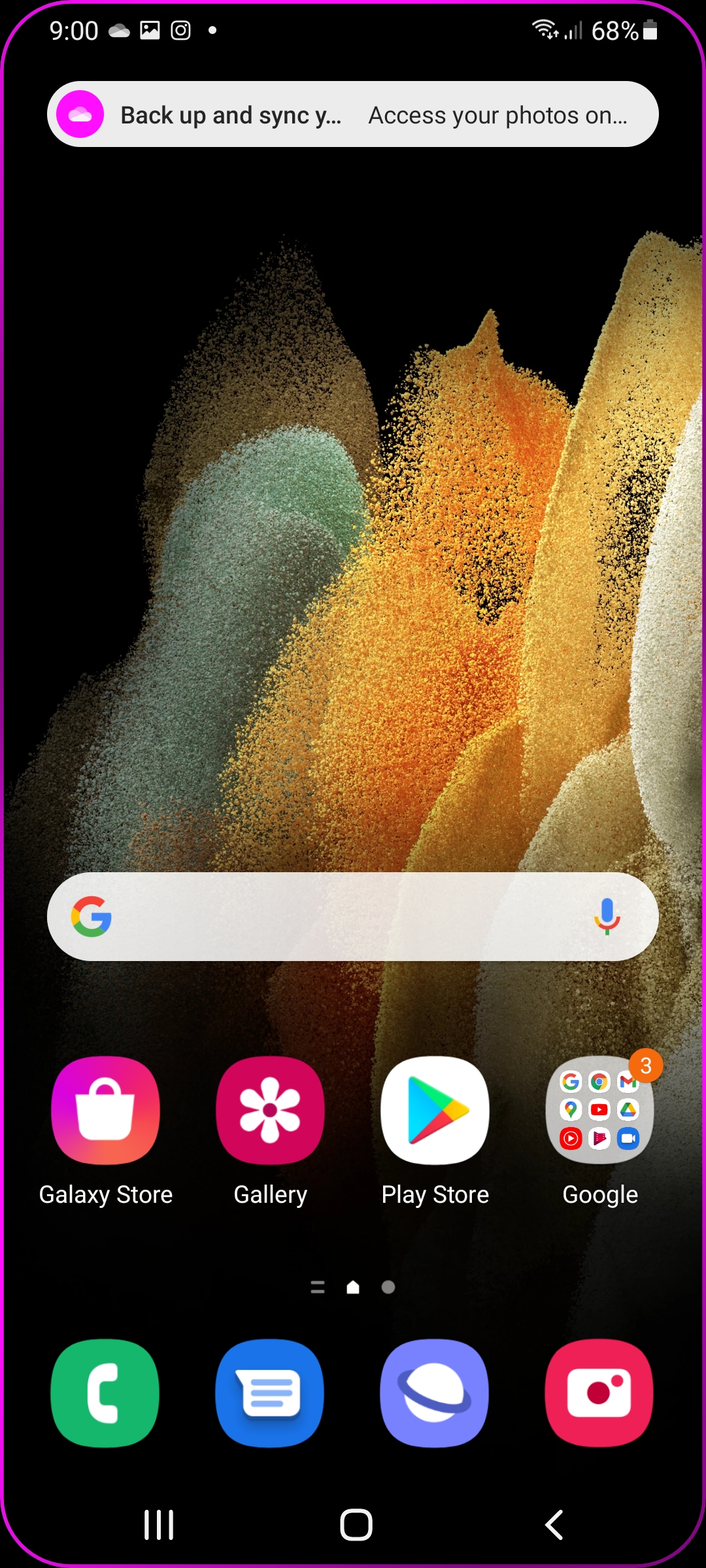
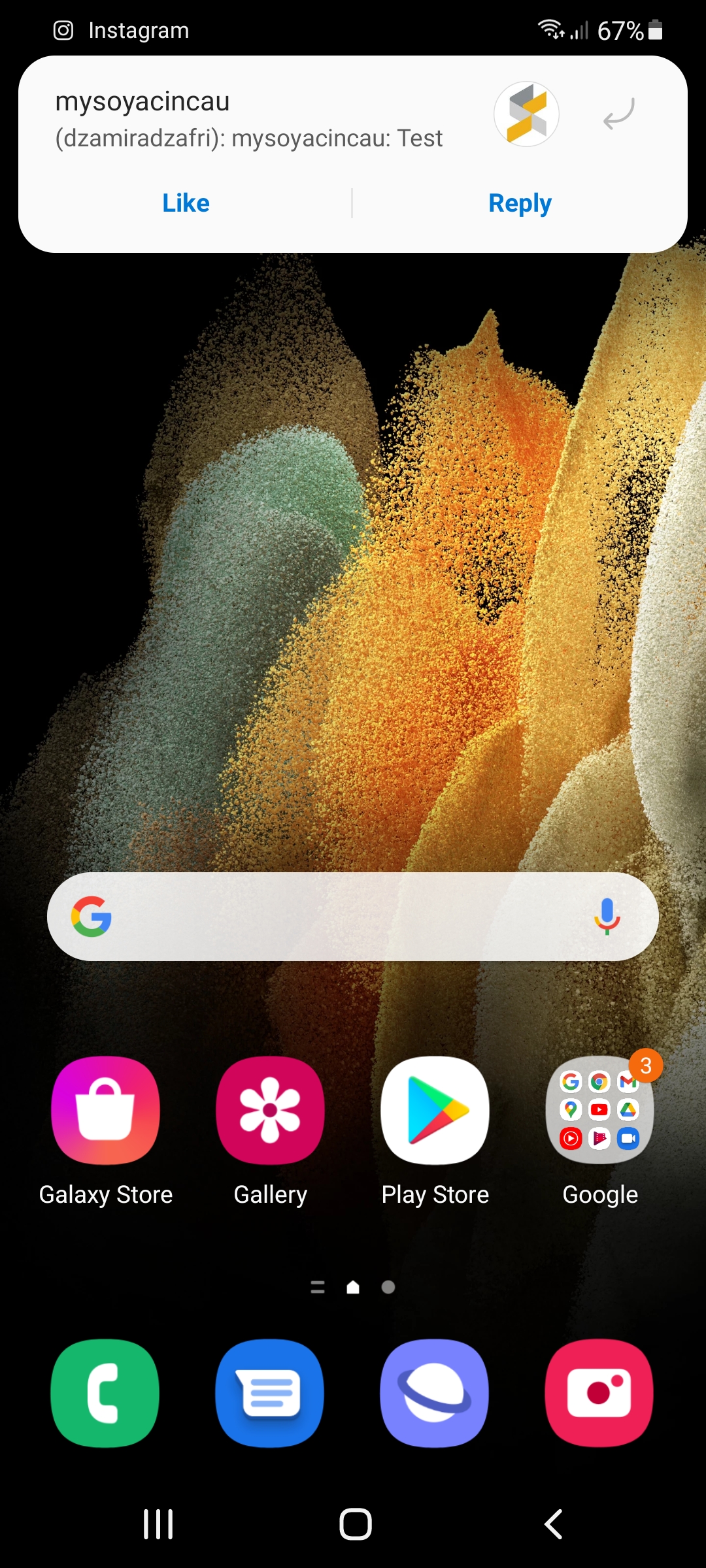
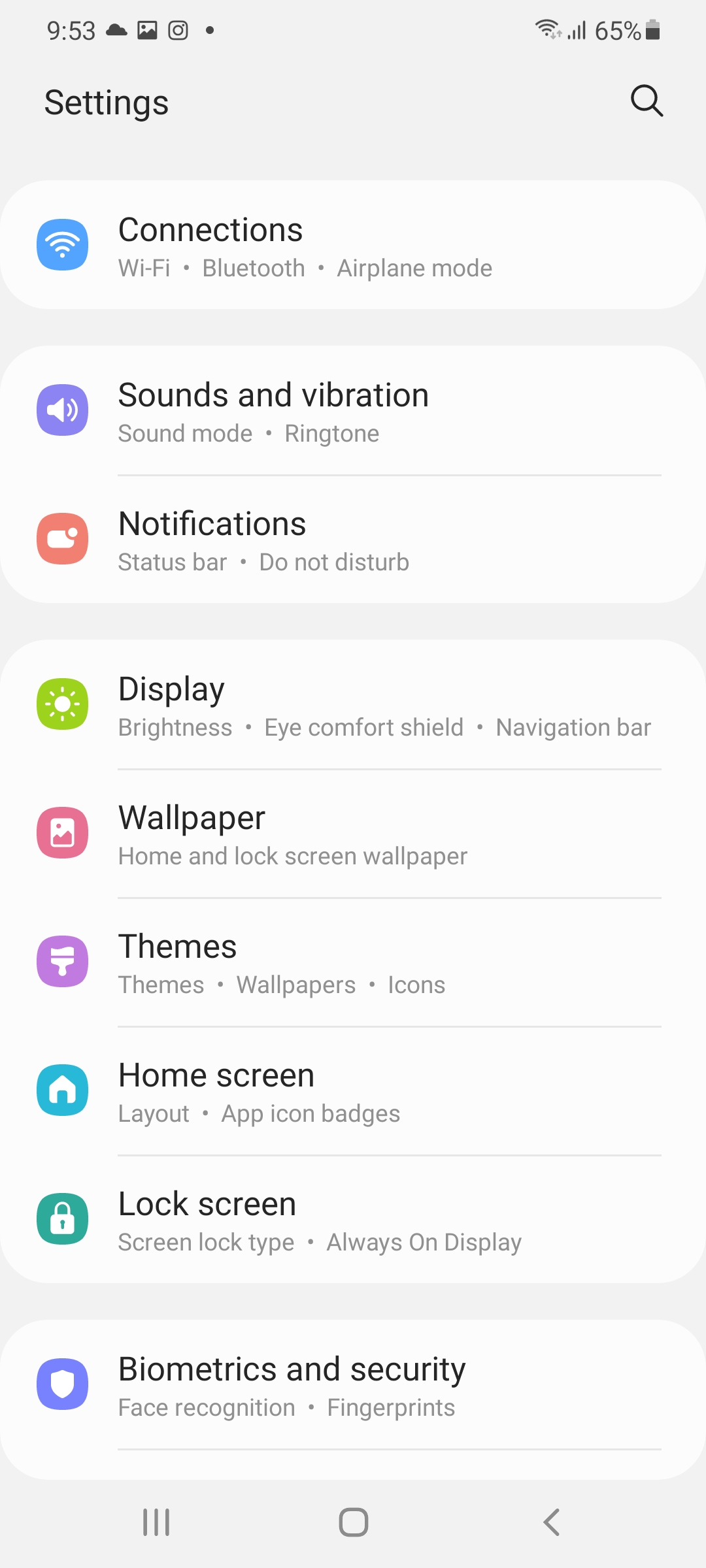
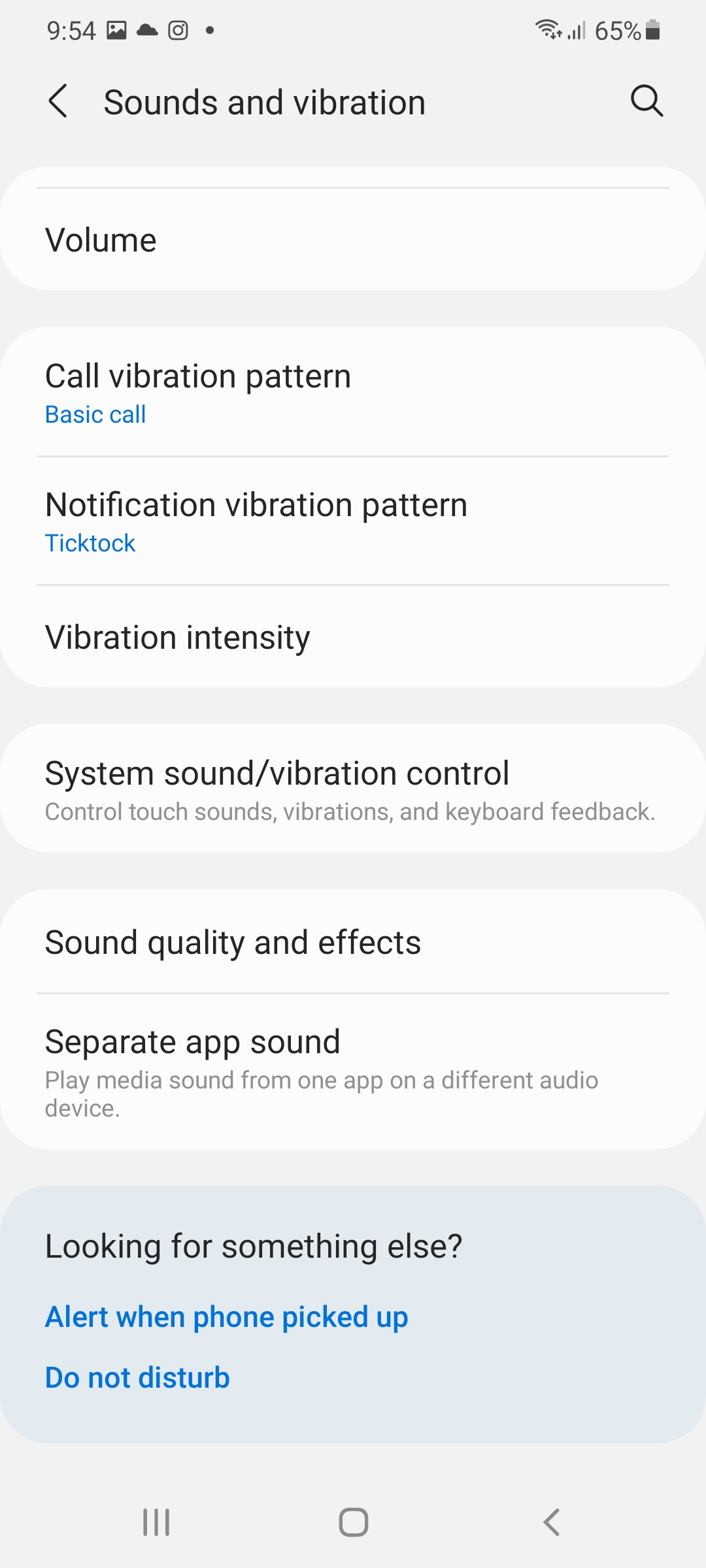
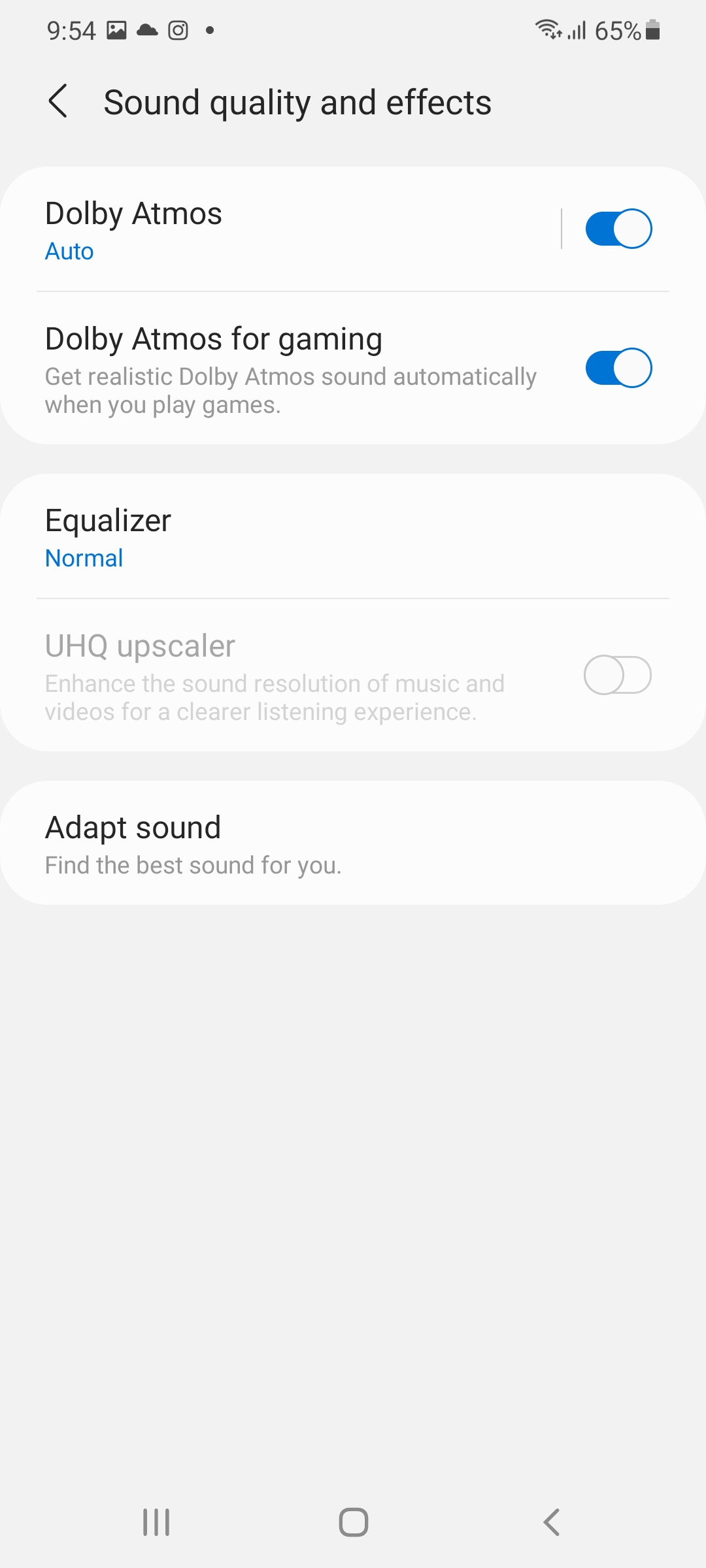
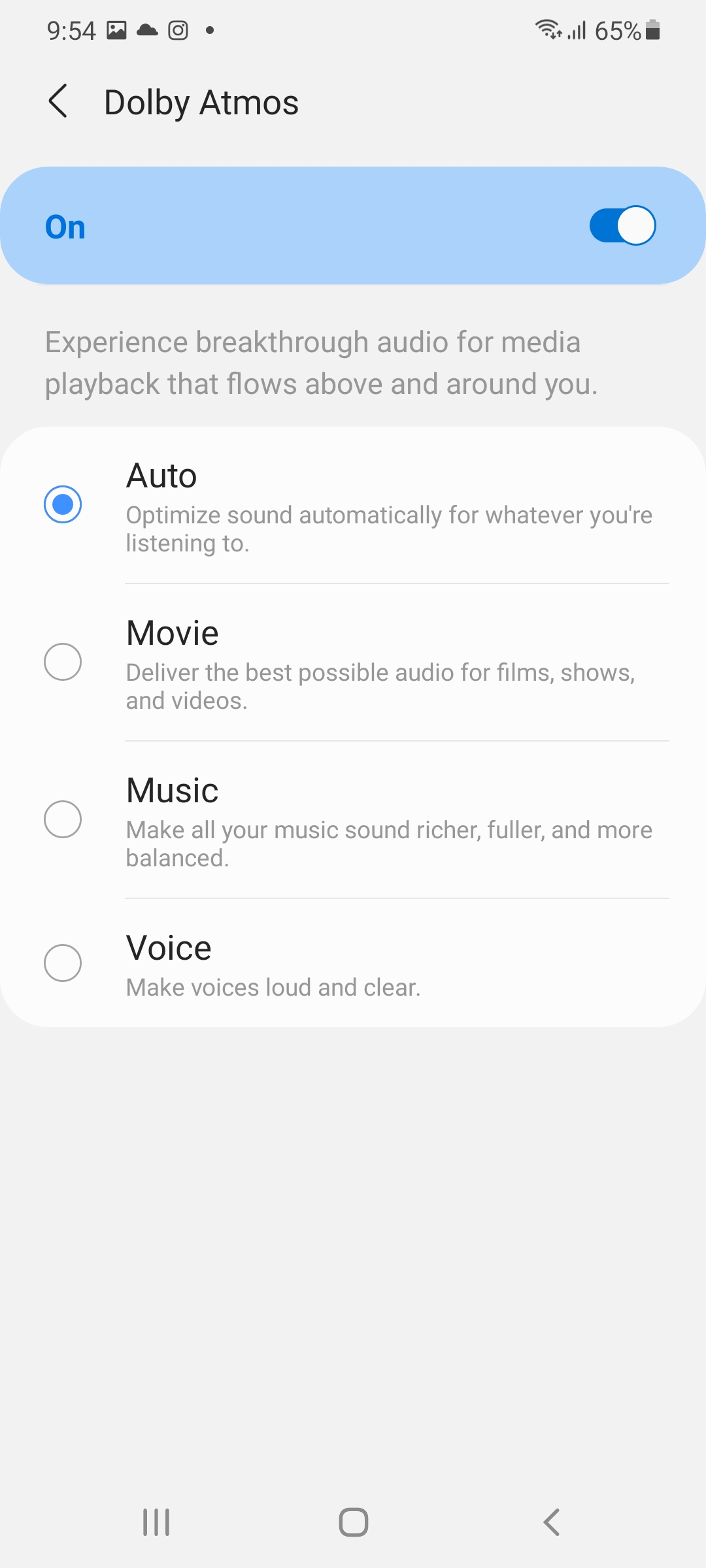
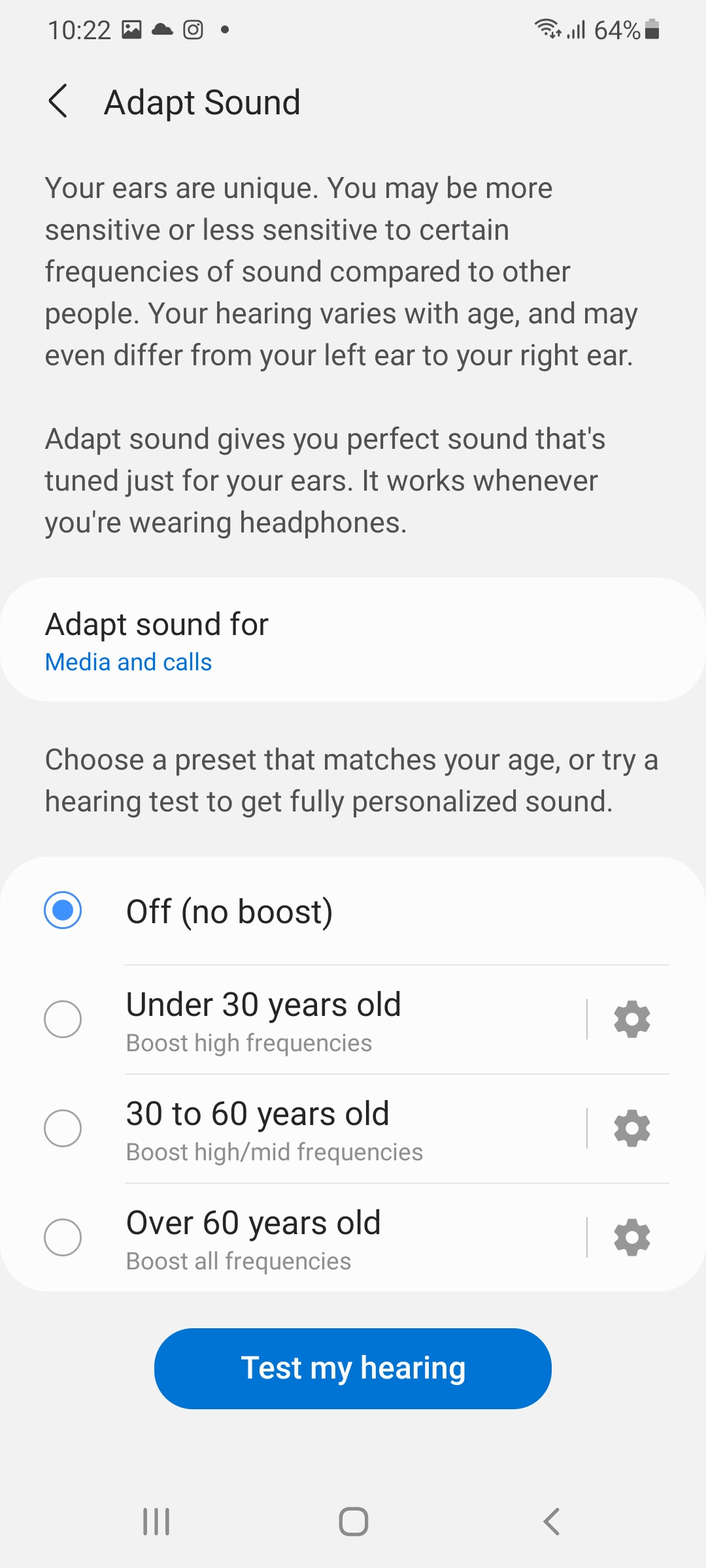
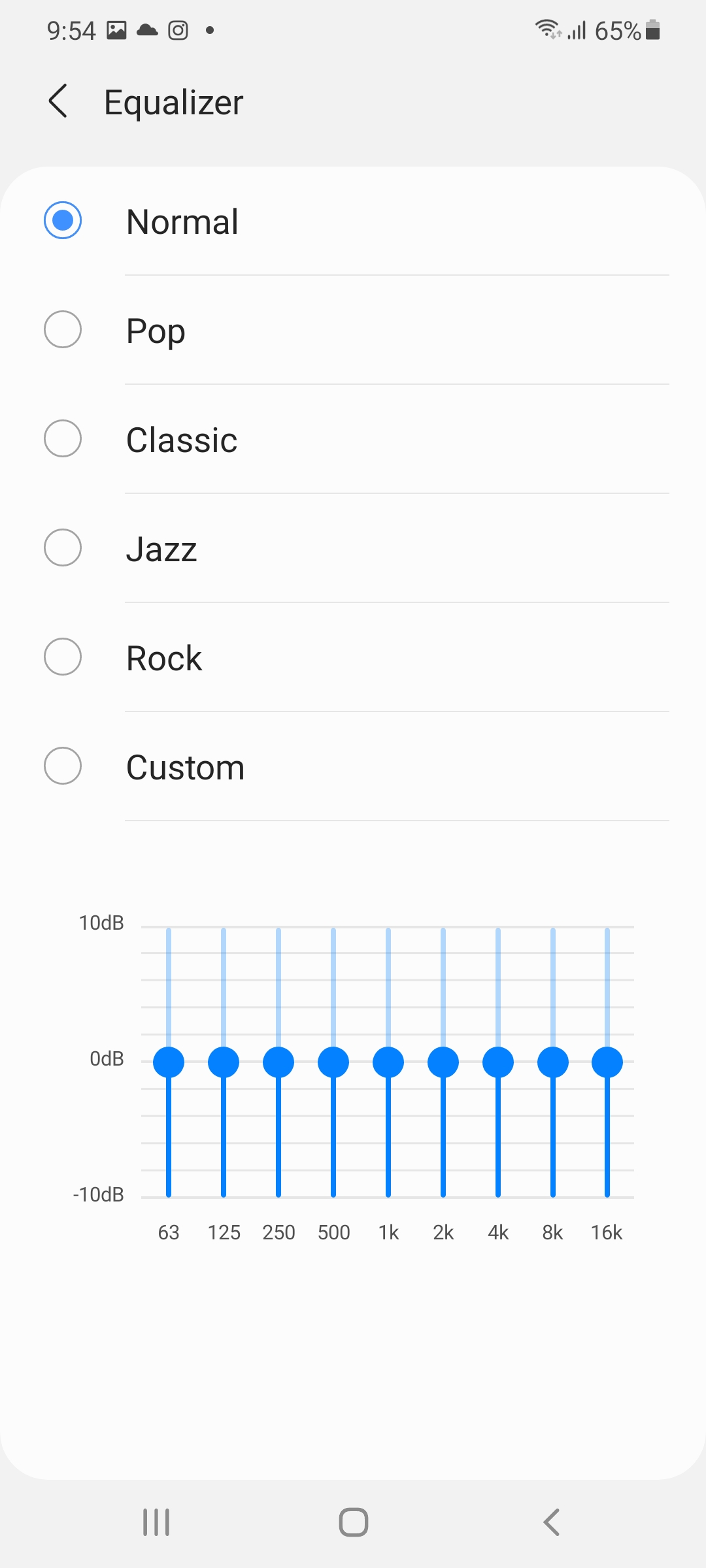
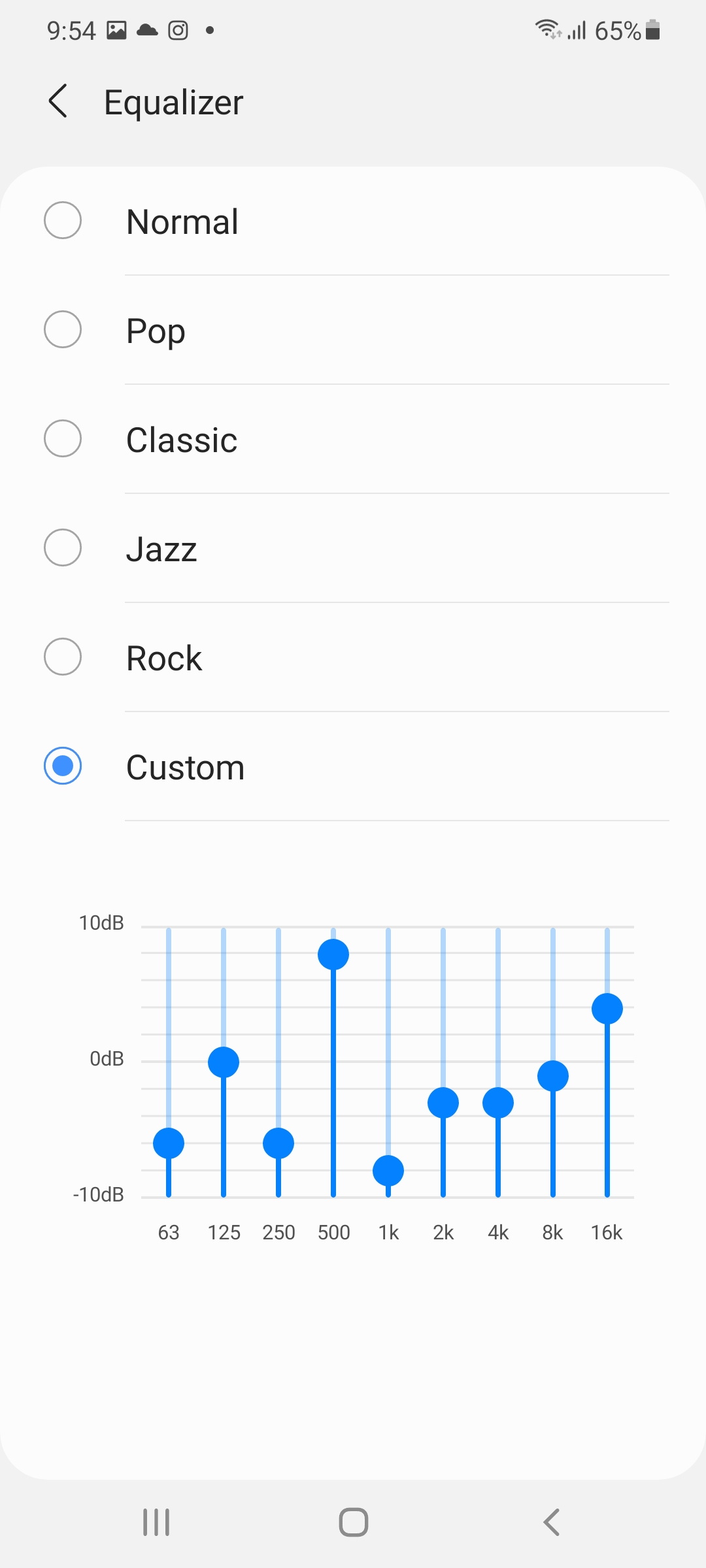
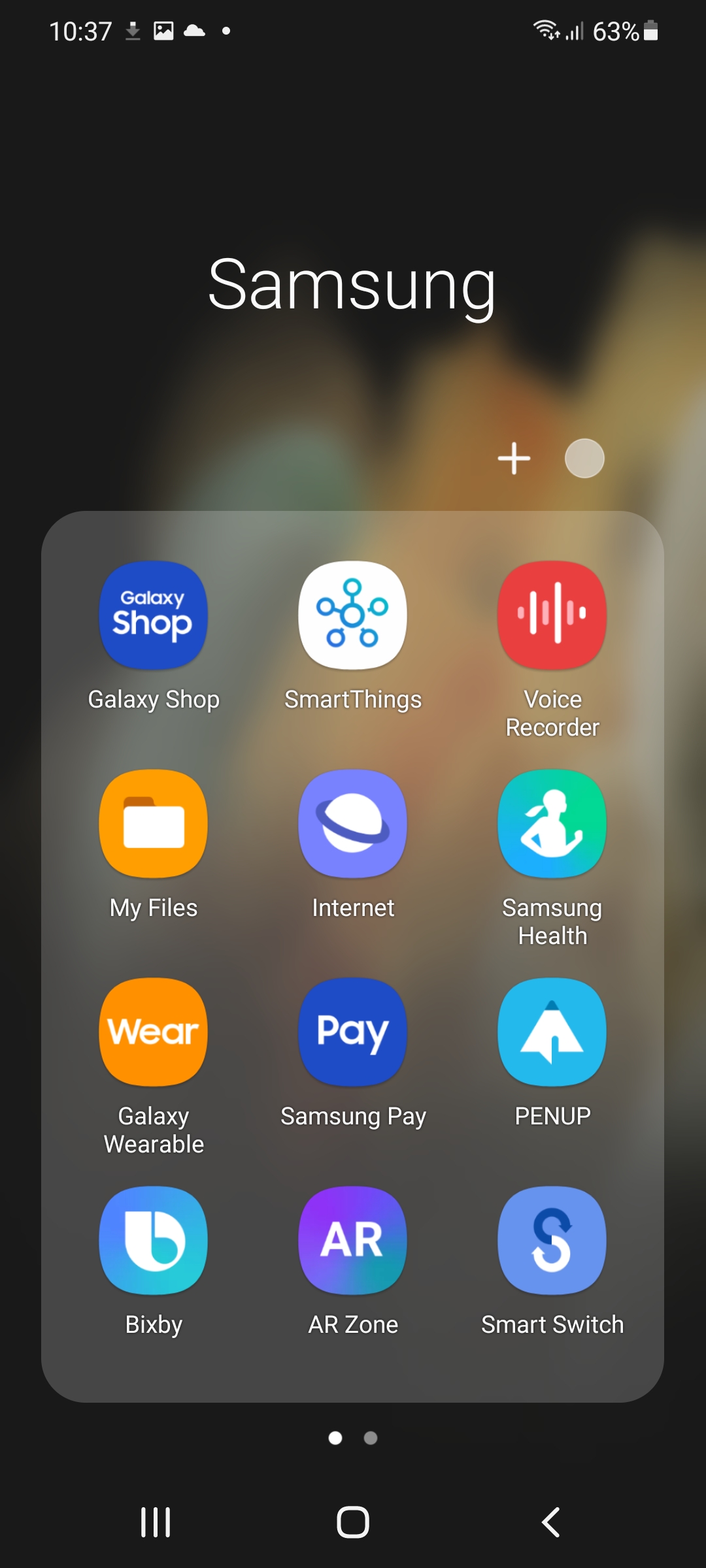
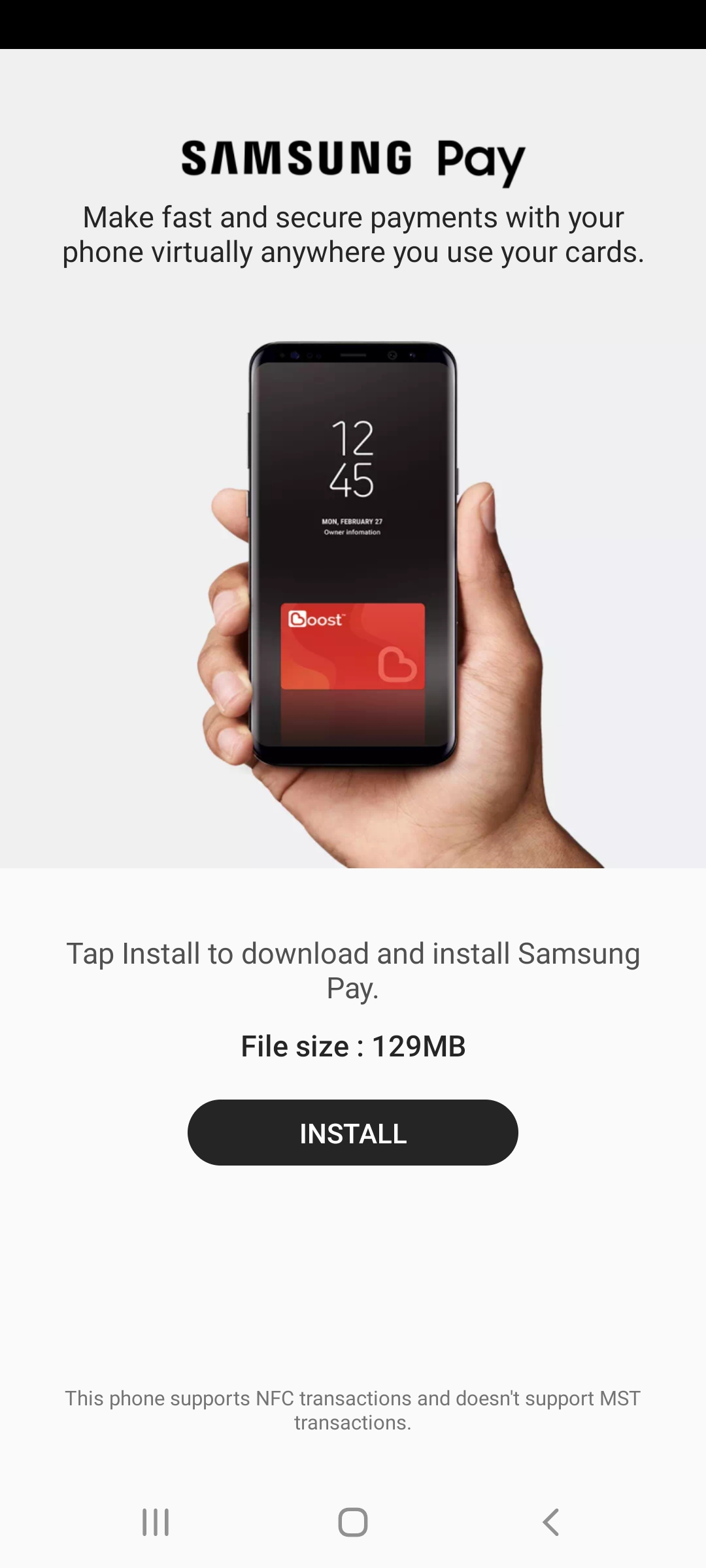
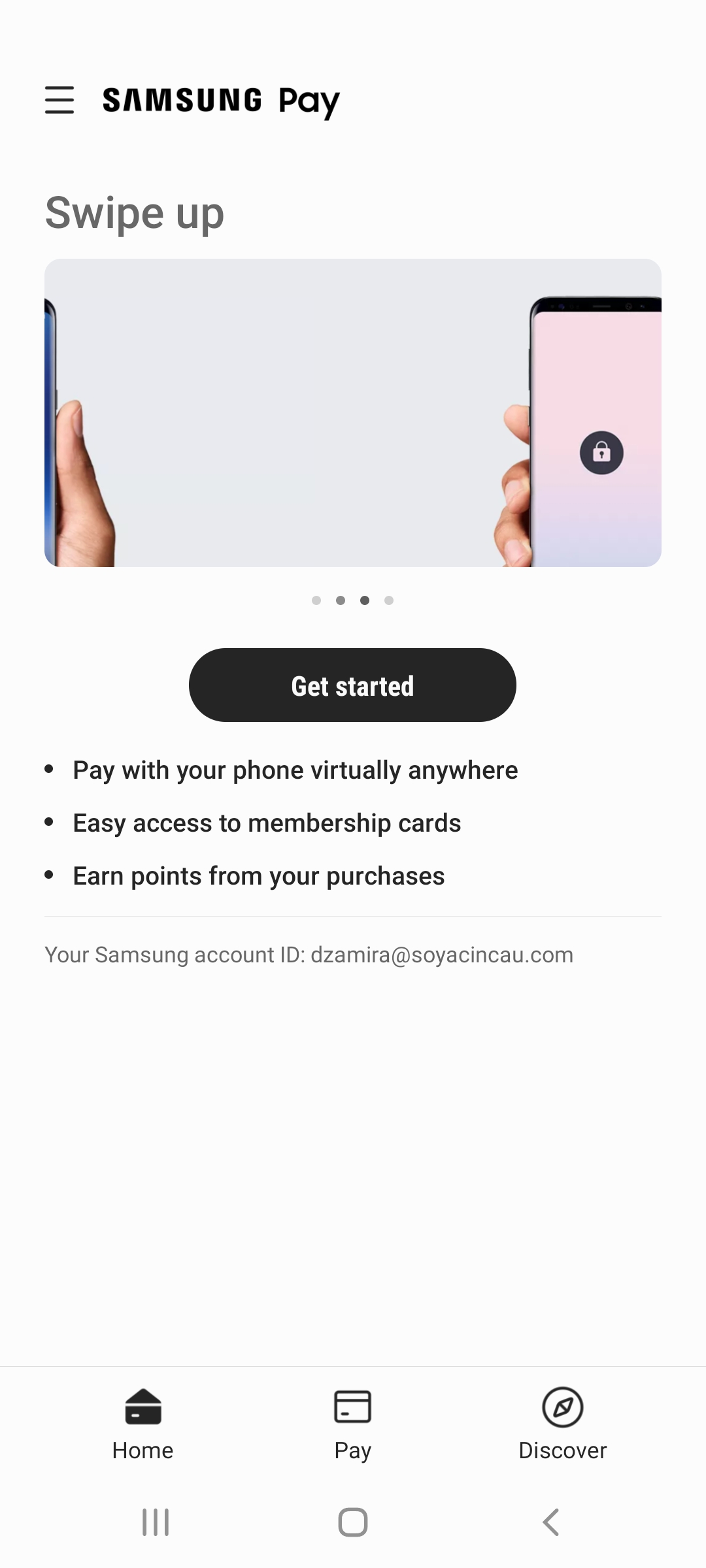
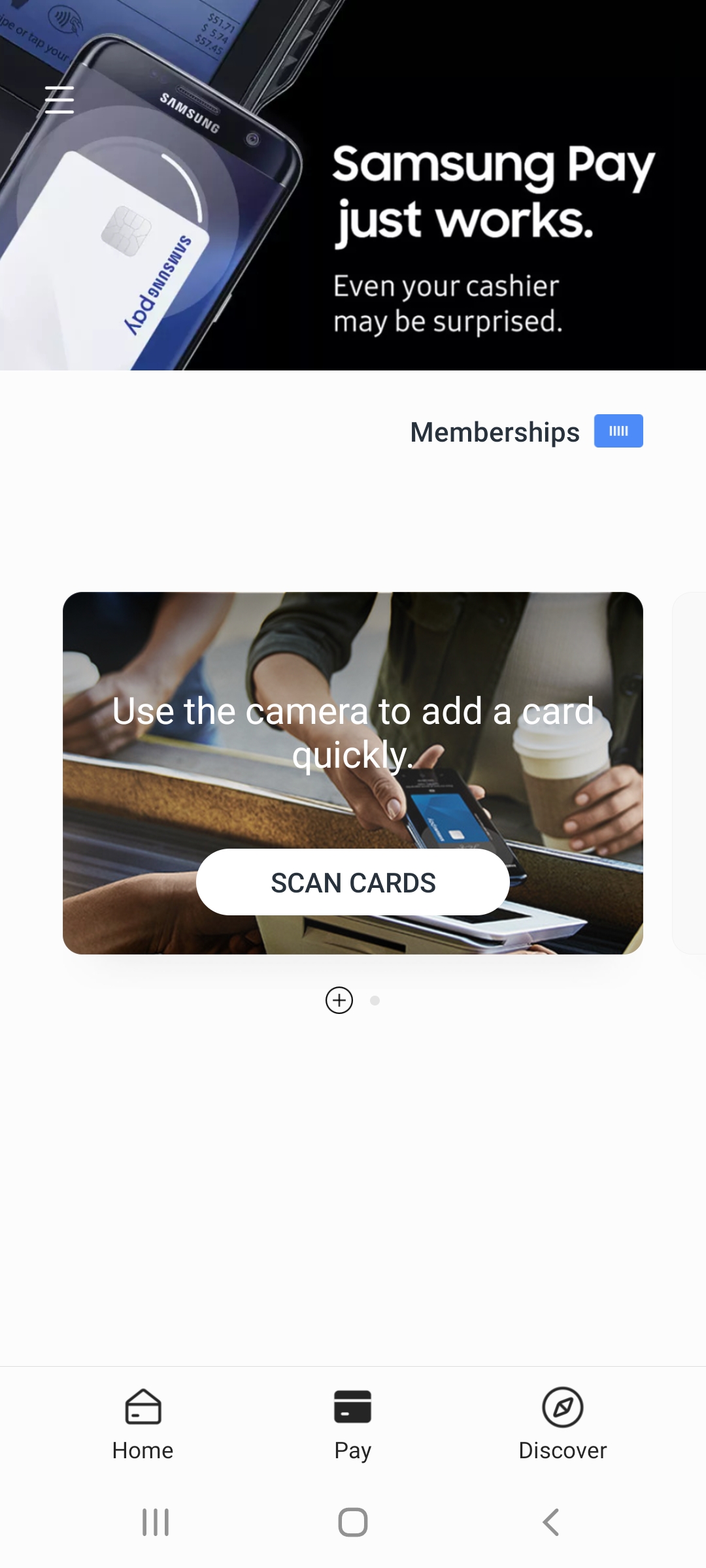
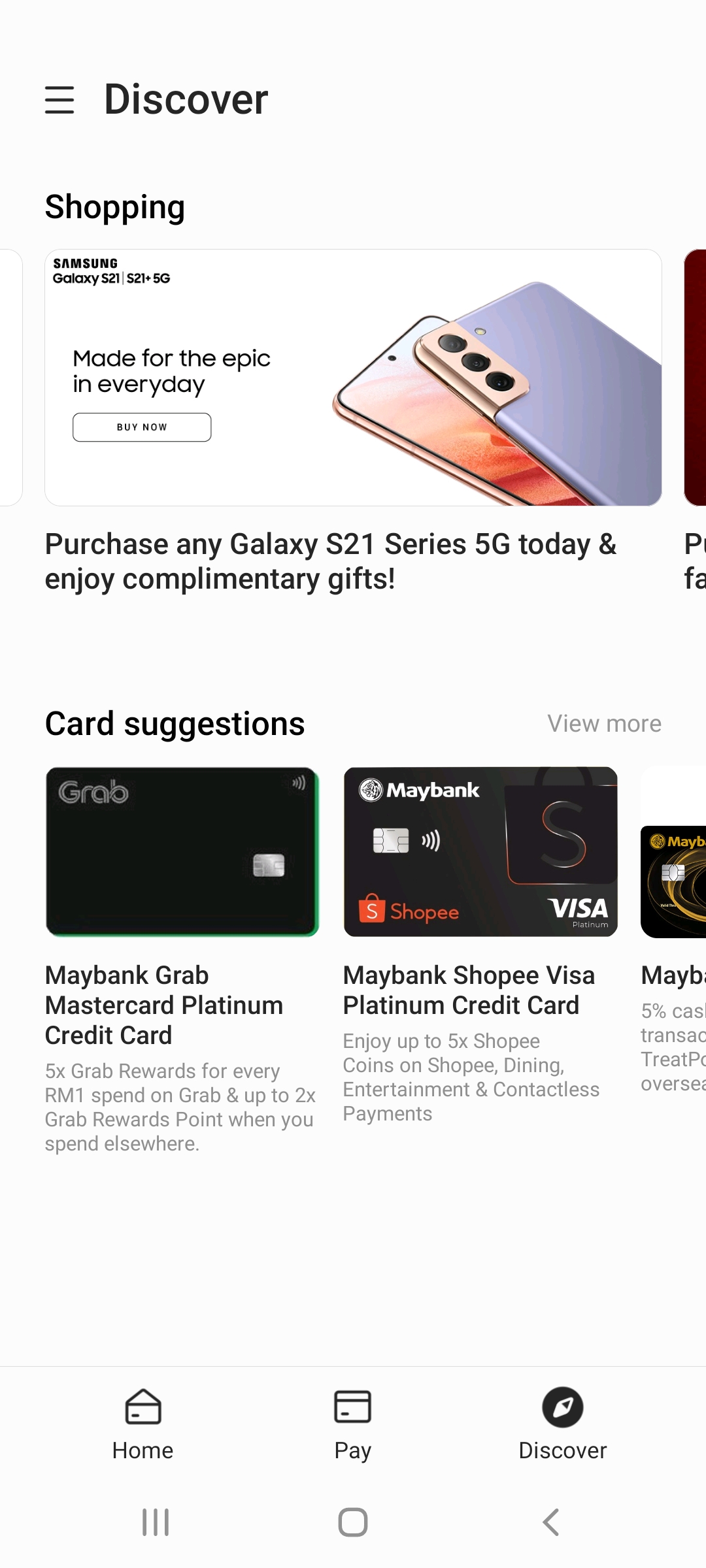



0 comments :
Post a Comment